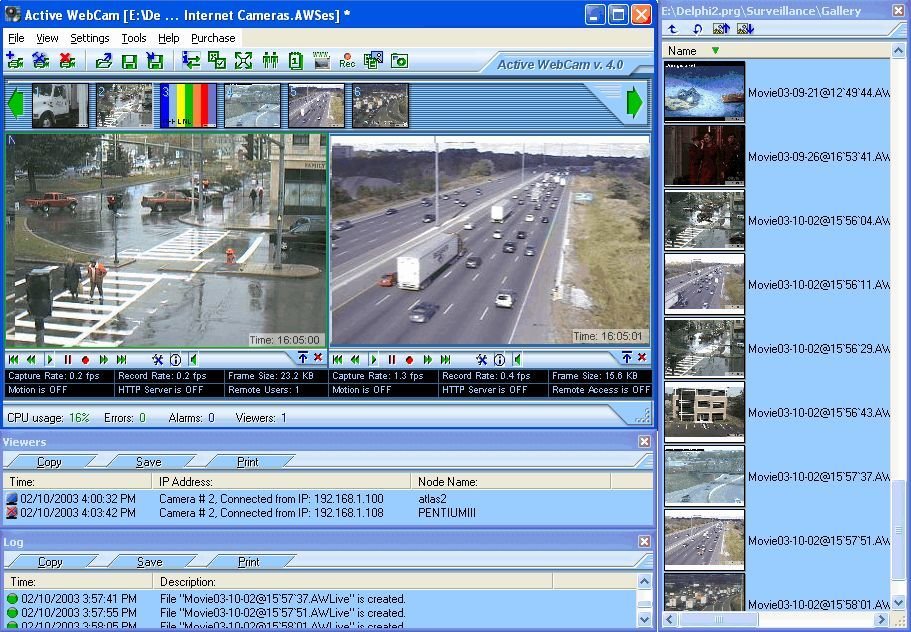Как подключить видеорегистратор к компьютеру
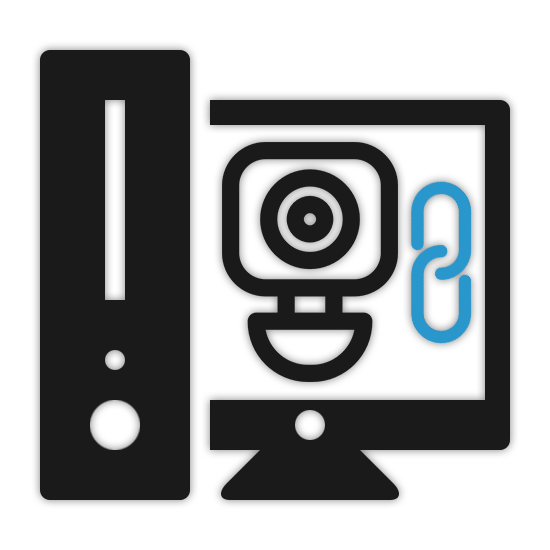
На сегодняшний день подключение видеорегистратора к компьютеру может потребовать при некоторых условиях, что в особенности относится к созданию системы видеонаблюдения. Мы не будем рассматривать процесс выбора подходящего регистратора, уделив наибольшее внимание процедуре подключения.
Подключение видеорегистратора к ПК
В зависимости от используемого вами устройства процесс подключения видеорегистратора может сильно отличаться. При этом иногда все необходимые действия по большей части аналогичны процедуре, описанной нами на примере IP-камер.
Читайте также: Как подключить камеру видеонаблюдения к компьютеру
Вариант 1: Автомобильный видеорегистратор
Данный метод подключения не имеет прямого отношения к системе видеонаблюдения и может потребоваться в случае обновления прошивки или базы данных на устройстве. Все требуемые действия заключаются в отключении карты памяти от регистратора и ее последующем подключении к компьютеру, например, посредством картридера.

Мы рассматривали подобную процедуру на примере видеорегистратора MIO в отдельной статье на нашем сайте, с которой вы можете ознакомиться по ссылке ниже.
Читайте также: Как обновить видеорегистратор MIO
Вариант 2: PC-based
Данная разновидность видеорегистраторов подключается напрямую к материнской плате компьютера и представляет собой плату видеозахвата с разъемами для подключения внешних камер. Единственной трудностью в процессе подсоединения подобного устройства является возможная несовместимость корпуса или материнки с моделью оборудования.
Примечание: Мы не будем рассматривать устранение возможных проблем по части совместимости.
- Отключите питание компьютера и откройте боковую крышку системного блока.
- Внимательно ознакомьтесь с документацией устройства видеозахвата и подключите его к подходящему разъему на материнской плате.
- Следует в обязательном порядке воспользоваться фиксаторами в виде специальных винтов.
- После установки платы вы можете подключить непосредственно сами камеры путем использования проводов, идущих в комплекте.
- Как и в случае с переходниками, в комплекте с платой видозахвата всегда идет диск с программным обеспечением. Это ПО необходимо установить на компьютер, чтобы получить доступ к изображению с камер видеонаблюдения.




Процедура работы с самими камерами не относится к теме статьи и потому данный этап мы пропустим. В завершение сказанному выше важно учесть, что для правильного подключения подобного устройства лучше всего воспользоваться услугами специалиста.
Вариант 3: Подключение через патч-корд
Устройства типа Stand-Alone DVR способны функционировать независимо от компьютера путем подключения к отдельному монитору. Однако несмотря на это, их также можно соединить с ПК посредством специального кабеля и выставления правильных сетевых настроек.
Шаг 1: Подключение
- В большинстве случаев требуемый далее патч-корд находится в комплекте с устройством. Однако если ваш видеорегистратор им не был оснащен, приобрести кабель можно в любом компьютерном магазине.
- Подключите один из штекеров патч-корда к задней стенке видеорегистратора.
- То же самое необходимо сделать и со вторым штекером, подключив его к соответствующему разъему на системном блоке.

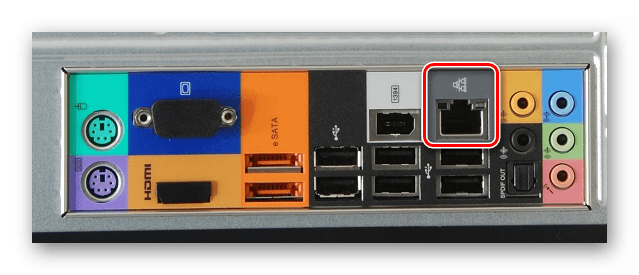
Шаг 2: Настройка компьютера
- На компьютере через меню «Пуск» перейдите к разделу «Панель управления».
- Из представленного списка необходимо выбрать «Центр управления сетями и общим доступом».
- Через дополнительное меню щелкните по строке «Параметры адаптера»
- Кликните ПКМ по блоку «Подключение по локальной сети» и выберите «Свойства».
- Из списка выделите «TCP/IPv4» и воспользуйтесь кнопкой «Свойства». Открыть нужное меню также можно двойным нажатием ЛКМ по тому же пункту.
- Установите маркер рядом со строкой «Использовать следующий IP-адрес» и впишите данные, представленные на скриншоте.

Поля «DNS-сервер» при этом можно оставить пустыми. Нажмите кнопку «ОК», чтобы сохранить выставленные настройки и перезапустите систему.

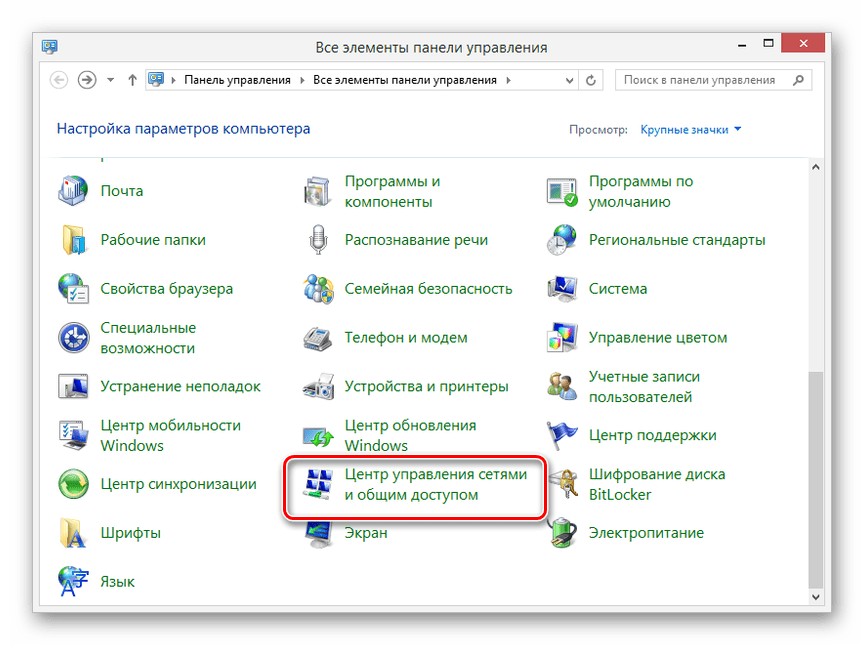

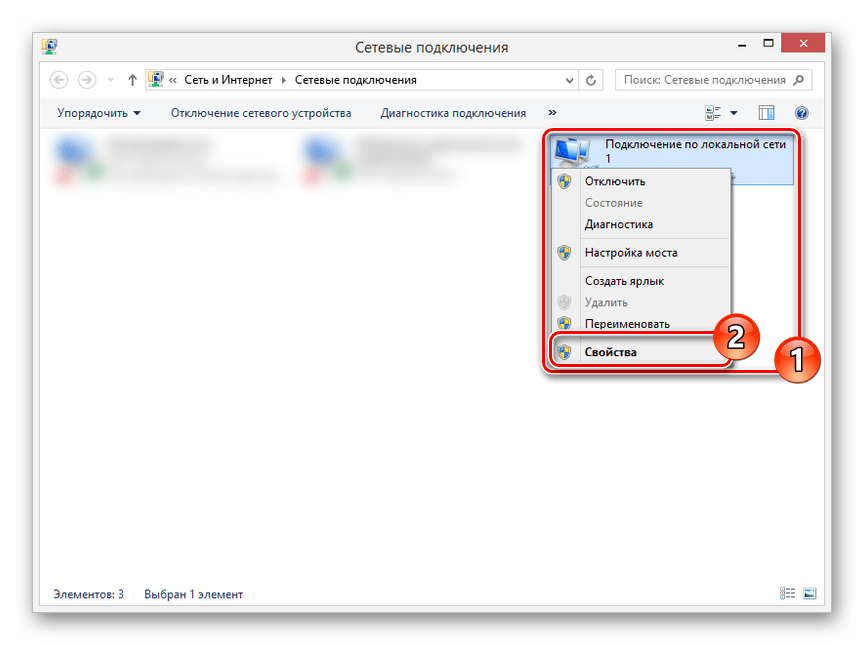
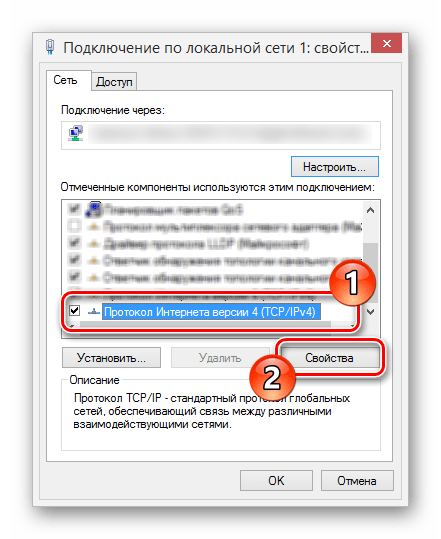
Шаг 3: Настройка регистратора
- Через основное меню вашего видеорегистратора перейдите к разделу «Настройки»
- В представленные поля необходимо добавить указанные на скриншоте данные, учитывая, что на ПК все настройки были установлены в полном соответствии с инструкцией. После этого подтвердите сохранение изменений и перезагрузите видеорегистратор.
- Просмотреть изображение с подключенных камер видеонаблюдения или как-либо изменить ранее выставленные настройки вы можете, введя указанный IP-адрес и порт в адресную строку браузера на ПК. Лучше всего для этих целей воспользоваться обозревателем Internet Explorer, при входе указав данные от панели управления.
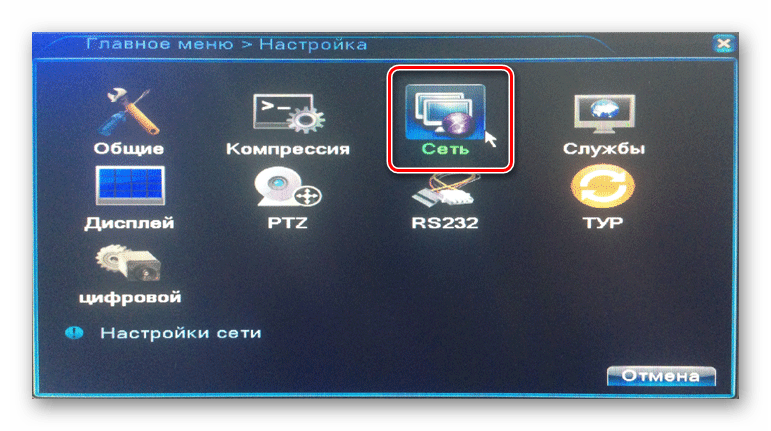


На этом данный раздел статьи мы заканчиваем, так как впоследствии вы сможете без проблем подключаться к видеорегистратору с компьютера. Сами настройки во многом схожи со стандартным меню регистратора.
Вариант 4: Подключение через роутер
Во многих случаях подключить устройство Stand-Alone DVR к ПК можно через сетевой роутер, включая модели с поддержкой Wi-Fi. Для этого потребуется соединить роутер с компьютером и регистратором, после чего изменить некоторые сетевые настройки на обоих устройствах.
Шаг 1: Подключение роутера
- Данный этап имеет минимум отличий от процедуры прямого подключения видеорегистратора к ПК. Соедините с помощью патч-корда системный блок с роутером и точно то же самое повторите с регистратором.
- Используемые интерфейсы подключения значения не имеют. Однако для продолжения в обязательном порядке включите каждое задействованное устройство.

Шаг 2: Настройка регистратора
- С помощью стандартных настроек видеорегистратора откройте параметры сети, снимите галочку «Включить DHCP» и поменяйте значения на те, что представлены нами на изображении ниже. Если в вашем случае присутствует строка «Первичный DNS-сервер», ее необходимо заполнить в соответствии с IP-адресом роутера.
- После этого сохраните параметры и можно переходить к настройкам роутера через интернет-браузер.

Шаг 3: Настройка роутера
- В адресную строку браузера введите IP-адрес вашего роутера и произведите авторизацию.
- Важным нюансом является указание разных портов для маршрутизатора и регистратора. Откройте раздел «Безопасность» и на странице «Удаленное управление» измените значение «Порт веб-управления» на «9001».
- Откройте страницу «Переадресация» и кликните по вкладке «Виртуальные серверы». Щелкните по ссылке «Изменить» в том поле, где указан IP-адрес видеорегистратора.
- Измените значение «Порт сервиса» на «9011» и «Внутренний порт» на «80».
Примечание: В большинстве случае IP-адреса необходимо зарезервировать.
- Для последующего получения доступа к устройству с компьютера необходимо через браузер перейти по IP-адресу, ранее указанному в настройках регистратора.

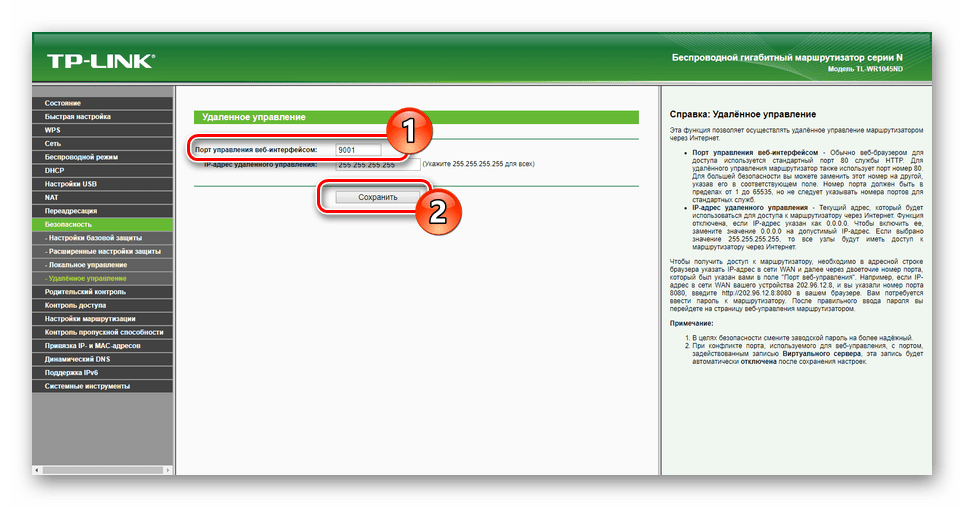



На нашем сайте вы можете найти достаточно большое количество инструкций по части настройки тех или иных роутеров. Мы же завершаем настоящий раздел и статью в целом.
Заключение
Благодаря представленной инструкции вы сможете подключить к компьютеру совершенно любой видеорегистратор вне зависимости от его разновидности и имеющихся интерфейсов. На случай возникновения вопросов мы также будем рады помочь вам в комментариях ниже.
 Мы рады, что смогли помочь Вам в решении проблемы.
Мы рады, что смогли помочь Вам в решении проблемы. Опишите, что у вас не получилось.
Наши специалисты постараются ответить максимально быстро.
Опишите, что у вас не получилось.
Наши специалисты постараются ответить максимально быстро.Помогла ли вам эта статья?
ДА НЕТремонт видеорегистраторов, подключение регистратора с микрофоном через роутер к компьютеру

Сегодня практически вся наша жизнь связана с интернетом, который открывает для нас много возможностей. Например, мы можем управлять электронными приборами, которые располагаются на другом конце города в офисе или на даче. Кроме того, можно без усилий получить видео в хорошем качестве на свой ПК при помощи видеорегистратора.
Это значит, что каждая камера будут вести прямую трансляцию того, что происходит в зоне ее видимости. Вы можете наблюдать за своим домом, транспортом, действиями клиентов вашего кафе. Главное преимущество заключается в том, что вы можете видеть нужную запись, если видеорегистратор подключен к интернету, без необходимости каждый раз извлекать карту памяти.

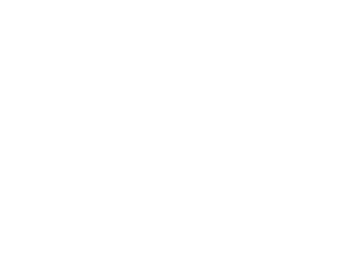
Особенности видеорегистраторов
Модификаций видеорегистраторов очень много, однако почти все они работают согласно одному принципу. Видеорегистраторы могут различаться по следующим признакам:
- количество камер, которое может быть подключено к устройству;
- возможность совместимости с другим оборудованием;
- наличие дисплея;
- размеры;
- разрешение;
- формат видеозаписи;
- число функций;
- объем памяти.
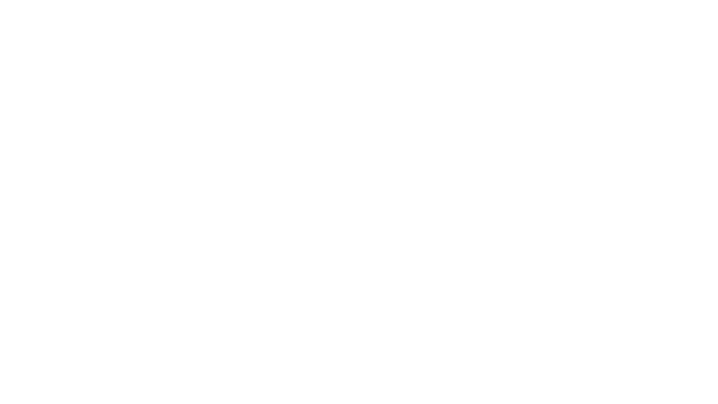
Выбор регистратора будет зависеть от целей, для которых он вам необходим. Одним из важных критериев является площадь территории, за которой предполагается установить наблюдение.
Настройка видеонаблюдения
Система видеонаблюдения включает в себя видеорегистратор и камеры. Рассмотрим пошагово весь процесс настройки.
Шаг 1
Настройка камер. Сложностей при установке камер возникнуть не должно. Сначала следует отрегулировать вертикальный наклон и поворот по горизонтали, чтобы зона видимости была наиболее полной.

Камеры могут быть снабжены поворотным механизмом. В таком случае настройку можно сделать с поста видеонаблюдения при помощи PTZ. Однако подобные механизмы применяются нечасто.
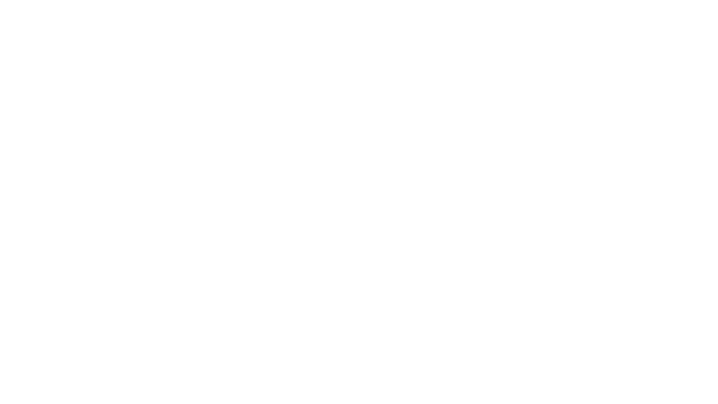
Для настройки камер вручную вам понадобится второй человек, который будет корректировать ваши действия. Или можно подключить тестовый монитор в месте монтажа камер видеонаблюдения.
Шаг 2
Далее переходим к настройке видеорегистратора. Практически все бюджетные модели видеорегистраторов имеют схожую структуру операционной системы. Само меню с настройками также имеет одинаковые параметры и может различаться оформлением.
Итак, сначала необходимо установить жесткий диск. Произведя первый запуск, видеорегистратор предложит его отформатировать. Эту операцию обязательно следует выполнить. Возможно, регистратор автоматически выполнит форматирование.
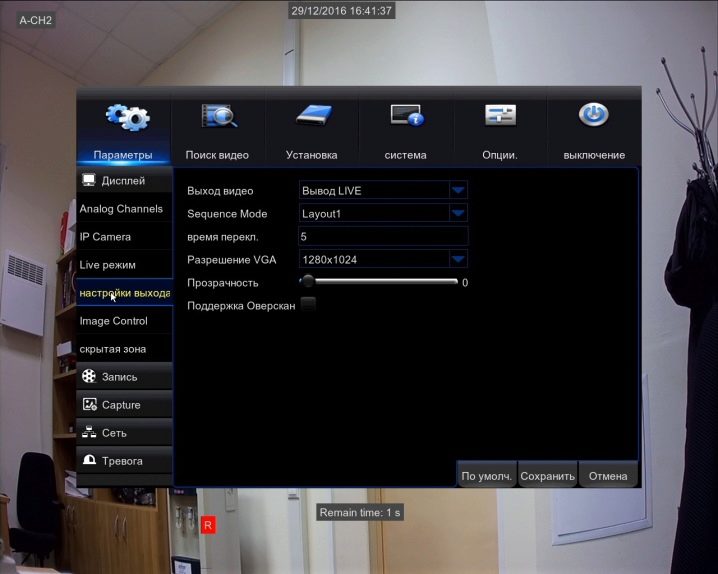
Шаг 3
Следующим пунктом является подключение устройства к видеовходу. Первоначально кабель подключается к камере. Затем следует подключить кабель к видеовходу на панели вашего устройства. Для этого вам потребуется BNC разъем.
Последующим этапом будет подключение видеовыходов. Здесь понадобятся разъемы BNC, VGA, HDMI в зависимости от типа подключаемого монитора.
Все видеовыходы могут работать одновременно. При помощи разъема HDMI есть возможность подключить регистратор даже к телевизору.
Шаг 4
Подключение аудиовыходов (колонки). Аудиоустройство должно отвечать входному уровню BNC.
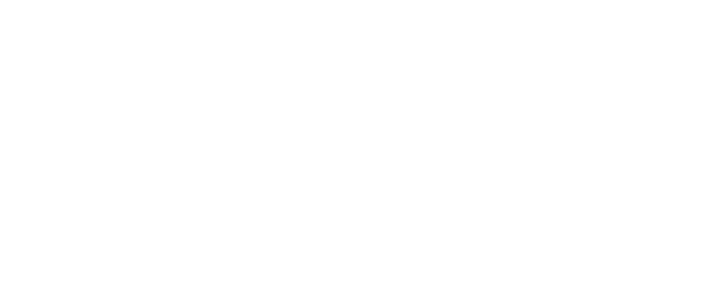
После выполнения данных операций, осуществляется вход в меню с помощью нажатия правой кнопки мыши. С большой вероятностью в вашем регистраторе по умолчанию будет стоять английский язык, поэтому для смены языка выполняем следующие действия:
- Выбираем строку «Main Menu». После этого появится окно авторизации. В описании к видеорегистратору должно быть указано: имя пользователя (user name) и пароль (password). В случае если данная информация отсутствует, то в окно имя пользователя введите «admin», а паролем могут быть 1111 (0000) или просто пустое окно.
- После авторизации находим пункт «General», а нажав на него, выбираем «Language». Ставим русский язык, проводим перезагрузку регистратора.
- Далее заходи в «Общие настройки», где вы можете отредактировать часовой пояс, дату, время.
- Важный момент при настройке – это выбор действия, если HDD диск заполнится. Здесь есть два варианта: «Перезапись» или «Остановка записи». При выборе «перезаписи» для создания новых видео будут удаляться старые файлы.
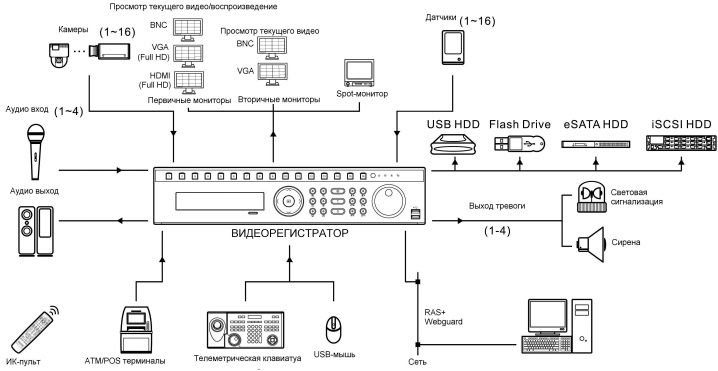
Далее обязательно находим пункт в меню «Настройки записи». Возможные режимы:
- непрерывно;
- по расписанию;
- по детектору движения;
- вручную.
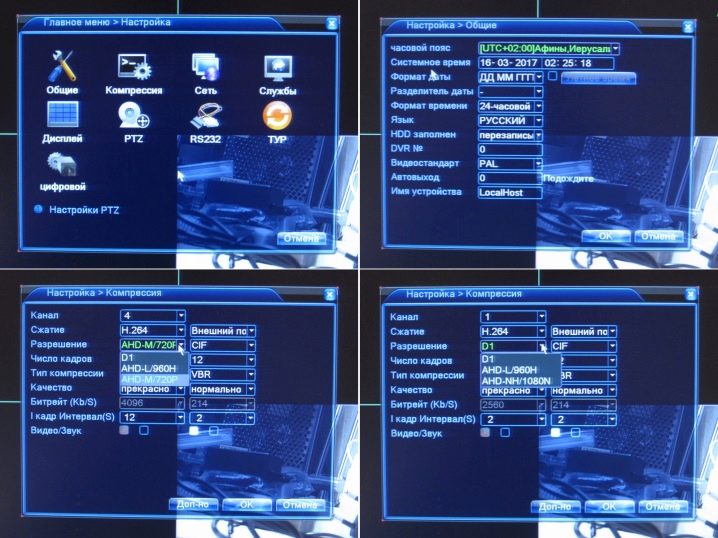
Подключение к компьютеру
Настройка регистратора для просмотра при помощи сети интернет.
- С помощью мобильного интернета. Плюсы: подвижность, нестационарность. Минусы: малая скорость и охват. Не каждый видеорегистратор имеет возможность подключения через мобильный интернет.
- Спутниковая связь. Хорошая зона охвата, но высокая плата за услуги.
- Кабельный интернет (модем). Обязательно наличие телефонной линии.
- Подключение напрямую с помощью кабеля от пользователя к провайдеру. Хороший показатель скорости, при невысокой цене.
- Доступ к видеорегистратору через роутер.

Подключение непосредственно через интернет (без роутера) проще. Обращаемся к статическому IP (нужно просто ввести его в адресную строку браузера). При подключении через роутер, нужно его настроить. В частности, пробросить порты. Для динамического IP настроить параметры.
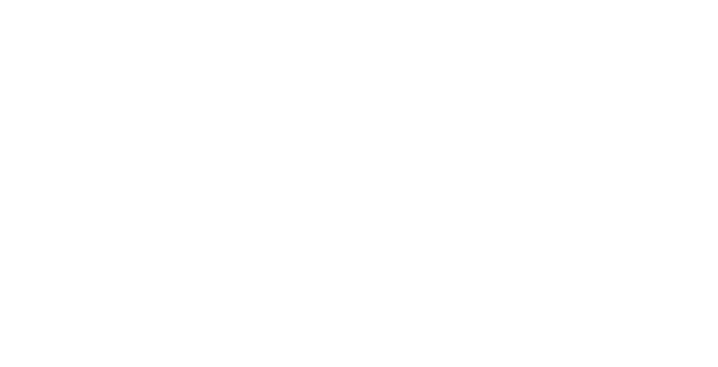
Возможные неисправности
Нужно сказать, что без специальных навыков и знаний произвести устранение неисправности систем видеонаблюдения довольно сложно. Однако некоторые проблемы вы сможете устранить дома своими руками. Самые частые причины неполадок:
- высокие\низкие температуры;
- повышенная влажность;
- некорректный монтаж устройства.

Неисправность камер:
- Отсутствие изображения, нет реакции на запросы. Возможными причинами являются перегоревшие платы управления, нарушение целостности кабеля питания. Для решения данных проблем необходимо заменить поврежденные детали.
- Еще одной неисправностью может быть выгорание CCD матрицы. В таком случае также не будет изображения, а на монитор выводится внутреннее меню. С заменой больших трудностей возникнуть не должно.
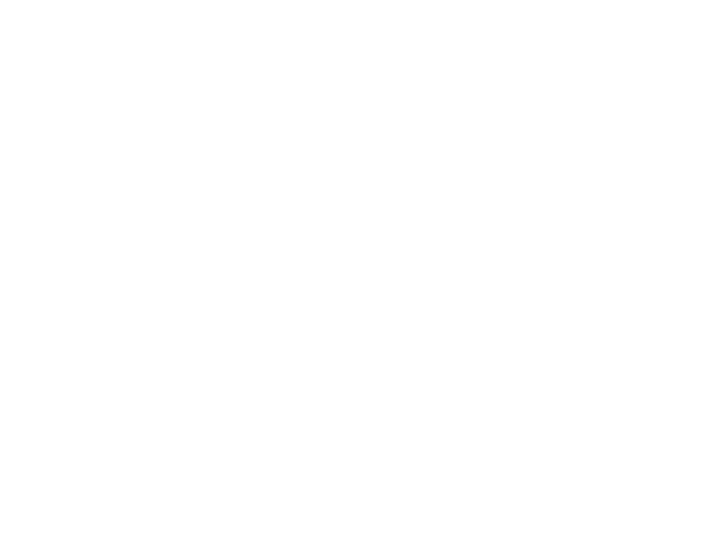
У самого видеорегистратора часто встречаются такие неисправности:
- проблемы с блоком питания – при такой неисправности регистратор не включится;
- не работает жесткий диск – запись на диск и воспроизведение будут невозможны;
- нарушение работы материнской платы – отсутствие реакции на нажатие кнопок, самопроизвольный запуск и отключение.
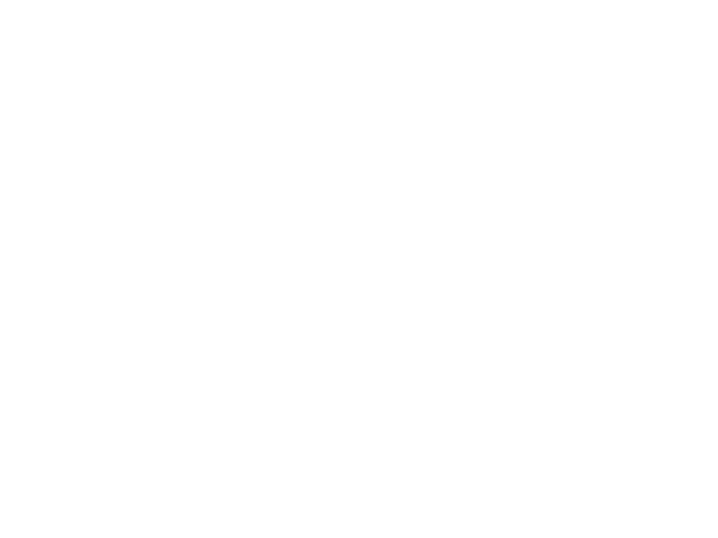
Стоит отметить и ситуацию, когда регистратор не видит камеры. Данные неисправности также решаются заменой необходимых частей.
Довольно часто проблемы в работе устройства решаются путем перезагрузки. Если же такая операция не помогла, то необходимо прозвонить главные узлы видеорегистратора и выявить неисправный.

Причины писка и как их исправить
Бывает так, что при подключении питания регистратор начинает пищать. Основные оповещения:
- ошибка, возникающая при полном заполнении жесткого диска;
- отсутствие жесткого диска или он работает неправильно;
- доступ к сети отсутствует;
- потеря или нарушение сигнала с камеры.
Для отключения оповещений необходимо зайти в настройки, выбрать пункт «События», далее зайти в «Предупреждения», и отключить «Аудиосообщения».
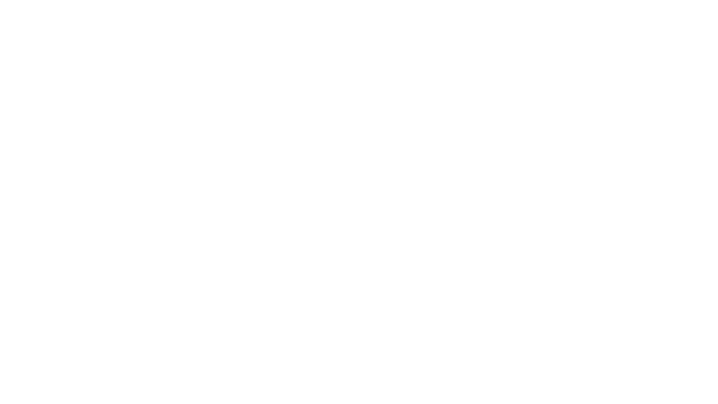
Данные неисправности вы можете проверить и попытаться устранить в домашних условиях, но все же для ремонта рекомендуется обращаться к квалифицированному специалисту.
Также стоит сказать, что существует множество видов регистраторов и у каждого типа есть своя специфика неисправностей. Например, чтобы отремонтировать систему видеонаблюдения и починить регистратор-зеркало понадобятся разные советы.
Безусловно, выбор видеорегистратора зависит от ряда факторов, таких как стоимость, поставленные задачи и прочее. Но не следует забывать и о марках моделей тех брендов, которые заслужили хорошую репутацию на рынке товаров видеонаблюдения. Среди них можно выделить BEWARD, Falcon Eye, Proto-X, Optimus.
О том, как подключить и настроить видеорегистратор видеонаблюдения, смотрите далее.
Подключение IP камеры к регистратору. Инструкция плюс видео.
14 января 2015, 10:05,отредактированно 17 октября 2018, 11:27
Разберем подключение IP камеры к регистратору пошагово на примере нашего оборудования. Процесс довольно простой, особенно если следовать инструкции по настройке. Наличие нескольких зон наблюдения предполагает установку различного типа камер видеонаблюдения. Если на охраняемом объекте имеются только IP видеокамеры, то с целью экономии лучше приобрести IP регистратор. Если же вы планируете использовать разные камеры, то вам следует знать, как подключить IP камеру к гибридному видеорегистратору. Для начала необходимо настроить видеорегистратор для работы по сети, затем сами камеры.
Рассматривать подключение IP камеры к аналоговому регистратору смысла нет, ибо данные устройства как таковые уже вышли из обихода вследствие низкой производительности. Их заменяют гибридные модели, предназначенные для подключения различных типов видеокамер. В результате получаем все зоны наблюдения на одном экране.
Если предварительно нужно подготовить кабель, то смотрим сюда. Далее исходим из того, что с монтажом закончено.
Как подключить устройства по IP адресу
Первым делом нажатием правой кнопки мыши, подключенной к видеорегистратору, вызываем контекстное меню, в котором выбираем пункт «Главное меню» после чего попадаем в главное меню видеорегистратора.
Выберите пункт «Сеть»:
Нам необходимо сменить IP адрес устройства. Поясню для чего: дело в том, что все мультигибридные регистраторы имеют адрес по умолчанию 192.168.1.10 и ровно такой же адрес имеет по умолчанию и IP-камера, возможен конфликт. Заходим в пункт меню «сеть» и меняем этот адрес скажем на 192.168.1.9 или на любой другой свободный в первой подсети (предпоследнее значение в IP адресе, сразу перед последней точкой), сделано.
Далее возвращаемся в главное меню и выбираем пункт меню «цифровой» и в нем «Цифр.каналы», после чего попадаем в меню свойств цифрового канала.
В окне «канал» выбираем номер канала, к которому мы будем привязывать видеокамеру, активируем его установкой крыжика в соответствующем пункте меню и выбираем пункт меню «добавить».
Смело жмем на кнопку «поиск» и, спустя непродолжительное время, любуемся результатом своего труда в виде строки с найденным устройством.
Идем дальше, кликаем два раза по строке с найденным устройством, после чего его адрес и порт должны переписаться в верхнюю часть таблицы, заменив значение по умолчанию. Адрес 192.168.1.20, так как пароль на видеокамере по умолчанию не установлен, все остальные значения оставляем как есть.
Подключение нескольких IP камер к видеорегистратору
У каждой камеры и у регистратора должны быть разные IP адреса, но подсеть (первые две триады значений) одна. Если вы приобрели несколько видеокамер, то подключение к регистратору осуществляется через коммутатор или роутер.
Если возникнет необходимость сменить IP адрес видеокамеры, жмем кнопку «сеть» напротив адреса добавленного устройства и вписываем свои данные. Это удобно, например, тогда, когда у нас несколько свежеустановленных видеокамер с одним и тем же адресом, так что пользуемся при необходимости без раздумий.
Единственное, после смены адреса устройства, необходимо повторно кликнуть два раза правой кнопкой мыши по новому адресу устройства в окне найденных устройств и убедиться, что новые данные переписались в верхнюю часть таблицы.
Будем считать, что адрес при необходимости изменен и устройство добавлено. Нажимаем кнопку «ОК» после чего попадаем в предыдущее меню, где уже фигурирует добавленное устройство. Проделываем вышеописанную процедуру для следующего канала, если видеокамер несколько, либо же жмем «ОК» если одна. После чего должно появиться изображение в тех каналах, в которые мы добавили видеокамеру.
Подключение IP камеры к регистратору через роутер
Пожалуй, наиболее распространённая схема подключения IP камер к видеорегистратору — через роутер, поэтому рассмотрим её. Камеры и сетевой регистратор с помощью патч-кордов подключаем к роутеру, подаём питание на оборудование, согласно заявленным характеристикам. К регистратору для просмотра картинки так же подключаем монитор, либо телевизор. В случае организации просмотра с помощью компьютера либо ноутбука, Ваше устройство так же должно быть подключено к роутеру, через патч-корд либо Wi-Fi, если Ваш роутер имеет функцию раздачи Wi-Fi сигнала.

Далее следует авторизоваться в регистраторе, по умолчанию логин: admin, поле пароль пустое. Изначально IP камеры и IP регистраторы имеют одинаковые IP адреса: 192.168.1.10, соответственно во избежание конфликта IP адресов, для начала необходимо поменять IP адрес на регистраторе. Если роутер поддерживает функцию DHCP – автоматическую раздачу сетевых настроек подключенному оборудованию, то в разделе регистратора «Сеть» включаем данную функцию.

Ваш роутер автоматически раздаст свободный IP адрес, той же подсети в которой находится роутер, либо в настройках роутера можно указать в какой подсети будет осуществляться раздача. Теперь можно добавлять IP камеры желательно так же по 1 штуке, во избежание конфликта IP адресов. Заходим в «Цифровые каналы» (вид меню может отличаться в зависимости от прошивки).

Добавляем камеры, жмём «Поиск». Видеорегистратор найдёт Ваши IP камеры даже из других подсетей.

На этом тему с видеорегистратором предлагаю закончить (остальные настройки мы рассмотрим в ближайшей перспективе) и перейти к персональному компьютеру, если требуется подключение IP камеры без регистратора напрямую к ПК (к сетевой карте либо через коммутатор).
Смотрим видео по теме.
Как правильно подключить видеорегистратор к компьютеру
Существует множество причин, по которым прямой процесс копирования с видеорегистратора (DVR) на ПК невозможен. Во-первых, многие видеорегистраторы не имеют возможности подключения через USB или Firewire. Во-вторых, файловые системы и видеофайлы, используемые производителями цифровых видеорегистраторов, обычно имеют формат Linux и часто являются собственностью, что делает прямую копию чрезвычайно сложной и несовместимой со средами Windows и Mac. В-третьих, производители техники стремятся не допустить этого – они не хотят, чтобы копирование информации было простым. Советы к использованию видеорегистратора:
- Для большинства моделей видеорегистраторов требуется кабель. Настоятельно рекомендуется протестировать все детали и при необходимости настроить удалённый доступ к сети.
- Видеорегистратор следует размещать в прохладном, непыльном месте.
- Не устанавливайте и не извлекайте жёсткий диск, когда DVR включён.
- Выключение DVR во время воспроизведения или записи может повредить жёсткий диск.
- Для продления срока службы проводов водонепроницаемые защитные покрытия.
- Чтобы предотвратить электромагнитные помехи, старайтесь избегать высоковольтных линий поблизости.
- Чтобы обеспечить лучшее качество изображения, при установке камер остерегайтесь проблем с освещением.

Порядок подключения видеорегистратора к компьютеру.
Перед настройкой DVR убедитесь, что вы:
- Подключили камеры к видеорегистратору с помощью кабелей, входящих в комплект поставки.
- Подключили DVR к монитору (убедитесь, что он поддерживает разрешение 1280х1024).
Для подключения DVR к маршрутизатору и высокоскоростному доступу в Интернет используется кабель Ethernet.
Настройка регистратора
Прежде чем подключить видеорегистратор к компьютеру, нужно определить, какие выходы есть на DVR. В качестве примера рассмотрим заднюю панель Motorola DCT6208. Из 4 портов, доступных на этом DVR для видео (DVI, Video/Audio Out, S-Video и Firewire), Firewire является единственным, который передаёт как видео, так и аудио. Поскольку нужно установить только одно соединение, это самый простой способ сделать это. Кроме того, многие компьютеры уже оснащены FireWire, поэтому покупать карту видеозахвата не придётся. Если такой вариант отсутствует, следует использовать DVI вместе с Audio Out. Если ваша модель DVR не поддерживает DVI, подключайте через Video/Audio. Последний вариант – S-Video. Здесь также придётся использовать Audio Out. Этот видеорегистратор не поддерживает новейший стандарт HDMI и подключение USB, передающий аудио и видео быстрее, чем любая другая альтернатива.

Шаг 1:
- Подключите сетевой порт DVR к порту RJ45 компьютера (сетевой кабель LAN).
- Включите DVR.
Шаг 2:
- В меню выберите Настройки сети. Как правило, здесь есть два варианта. Один называется «Получить IP-адрес автоматически», а другой – «Использовать следующий IP-адрес». Выберите второй.
- После выбора этой опции вы должны указать IP-адрес вашего DVR. Просто введите простой IP-адрес. Например, выберите «192.168.1.20» и маску подсети «255.255.255.000». Примените настройки.
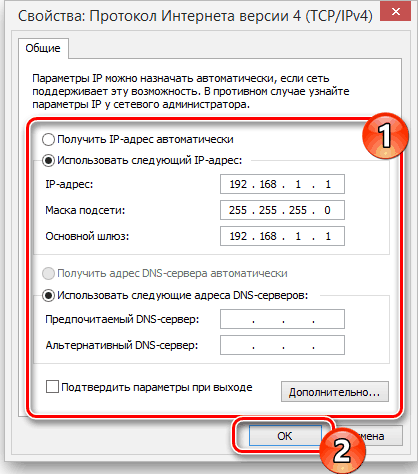
Настройка компьютера
Чтобы подключить видеорегистратор к компьютеру Windows перейдите в Панель управления/Центр управления сетями и общим доступом:
- Здесь выберите опцию «Изменение параметров адаптера» – «Подключение по локальной сети».
- Дважды щёлкните по нему. Откроется окно свойств.
- Найдите «IP версии 4» и кликните строку дважды.
Теперь пришло время поставить IP-адрес напрямую на компьютер. Например, DVR был присвоен IP «192.168.1.20». Нужно поставить IP той же серии на ПК.
- Введите «192.168.1.21».
- Пропингуйте IP-адрес видеорегистратора с компьютера или ноутбука и посмотрите ответ.
Как просмотреть запись на компьютере и телевизоре
Всё готово! DVR теперь подключен к компьютеру. Чтобы посмотреть содержимое откройте Internet Explorer и введите в адресной строке IP-адрес видеорегистратора. Если нужно, введите логин и пароль от DVR. После прохождения верификации откроется окно управления файлами. Чтобы просмотреть содержимое видеорегистратора через телевизор, необходимо подключить устройство одним из доступных способов – FireWire, USB, HDMI, S-Video, Audio/Video Out и т. д. Метод просмотра записей видеорегистратора на ПК зависит от типа камер:
- Аналоговые камеры – самый широкий выбор. Обеспечивает отличное качество картинки за приемлемую цену. Для полноценного использования нужна плата видеоввода и специальное ПО.
- IP-видеокамеры – современные функциональные системы удалённого использования видеорегистратора. В зависимости от возможностей конкретной модели, через браузер или консоль удалённого управления можно получить доступ к настройке изображения, управлению поворотом камеры, включение/отключение подсветки и т. д.
- Web-камеры – самые примитивные системы видеонаблюдения. Подключаются через USB, характеризуются низким качеством изображения. Для управления такой системой видеонаблюдения можно использовать оригинальное (от производителей камеры) или стороннее ПО, позволяющее не только настроить картинку, но и установить чувствительность датчика движения или расписание включения/выключения.
Для работы с видеорегистратором можно воспользоваться одной из популярных программ для просмотра трансляций с камер.
IP Camera Viewer
Это бесплатный инструмент, который позволяет просматривать онлайн-видео с IP или USB-камер. Чтобы использовать программу, нажмите «Добавить камеру», выберите её тип (поддержка более 2000 IP и веб-камер) и нажмите «ОК», чтобы принять настройки по умолчанию. Сразу после этого вы увидите окно с трансляцией, которое можно увеличивать, перемещаться или просматривать в полноэкранном режиме.
Преимущества:
- Доступные инструкции.
- Может быть использовано для наблюдения.
- Может получить доступ к любой IP-камере.
- Аккуратный интерфейс.
Недостатки:
- Примитивный интерфейс.
- Редактировать и вводить IP-адрес камеры необходимо вручную.
- Редактировать и вводить путь камеры MJPEG также необходимо вручную.
- После каждого редактирования приложение необходимо перезапустить.
IP Camera Viewer – это приложение, разработанное IPcamerastudio.com, которое позволяет просматривать видео в реальном времени с разных IP-камер. Перед использованием приложения нужно указать IP-адрес камеры, к которой необходимо подключиться. После запуска открывается простой интерфейс из двух вкладок: Видео и Справка. Вкладка «Видео» будет основным экраном просмотра, а вкладка «Справка» содержит инструкции о том, как просматривать видео с определённой IP-камеры.

Чтобы ввести IP-адрес, нужно открыть папку, в которой установлен IP Camera Viewer, а затем щёлкнуть правой кнопкой мыши файл «IPCamera.bat». Выберите «Редактировать», и когда появится окно, измените «96.10.1.168» на свой IP-адрес, а затем введите «/mjpg/video.mjpg» – путь MJPEG камеры. После внесения изменений перезапустите приложение, и всё готово. Теперь при открытии IP Camera Viewer вы сможете просматривать канал с определённой IP-камеры. На вкладке Управление камерой/Изменить камеру можно настроить различные параметры, включая разрешение видео, частоту кадров, громкость микрофона, яркость, контраст и многое другое. В IP Camera Viewer можно добавить до четырёх камер, а затем контролировать и просматривать их все одновременно. Но это всего лишь программа для просмотра – нет датчика движения, записи или чего-либо ещё.
Active Webcam
Active WebCam обнаруживает, контролирует и записывает видеофайлы практически из любого источника видео, включая веб-камеры USB, аналоговые камеры, подключённые к платам видеозахвата, видеопотоки FireWire, выходные данные ТВ-карт и сетевые IP-камеры. Софт может транслировать аудио и видео в реальном времени на веб-браузер или другую копию Active WebCam. При срабатывании датчика движения можно включить сигнал, отправить оповещение по электронной почте, а также записать или транслировать видео. Поддерживается непопулярная, но ещё востребованная опция Dial-Up Connection. Утилита позволяет редактировать клипы, добавлять текст, управлять различными пользователями и входить в систему удалённо. При запуске программы нужно выбрать: Создать новую камеру, Поиск камер, Открыть все каналы видеозахвата, Открыть сеанс, Создать веб-страницу и Инструкция. Самый простой способ настроить активную веб-камеру – это позволить программе автоматически обнаруживать ваши веб-камеры и другие видеоустройства. Каждый канал отображается в виде эскиза на панели предварительного просмотра.