Причина №1 — Телевизор работает только с частью файлов
Проблема в неспособности телевизора прочитать определенный формат и контейнер видео. Проще говоря – в нем не хватает кодеров для работы с загруженными вами файлами. Большинство устройств работают с формтом avi и кодеками mp4/mpeg. Если ваше видео выполнено в другом формате, вам необходимо конвертировать его в тот, который будет понимать ваш телевизор.
Причина №2 — Телевизор не может прочитать файлы в памяти
накопителя
Если ваш ТВ видит флешку как физическое устройство, но не способен отобразить ни один файл с нее, найти причину будет чуть сложнее. Она может заключаться в:
- Неспособности телевизора распознать файлы с названием на русском языке;
- Неправильном форматировании накопителя;
- Программном сбое в самом телевизоре.
В первом случае для решения проблемы вам будет достаточно просто переименовать файлы, подключив флешку к компьютеру.
Проблему с некорректным форматированием также можно решить при помощи ПК. Большинство телевизоров прошлых поколений работают с форматом FAT32, и именно под него рекомендуют форматировать флешки старые статьи. Современные же модели часто поддерживают NTFS, игнорируя при этом FAT32. Это связано с поддержкой видео высокого разрешения: FAT32 не работает с файлами, «весом» больше 4 ГБ, в то время как для NTFS они не являются проблемой. Так что если ваш телевизор не видит файловую систему накопителя, попробуйте «поиграть» с ее форматом.
Третья причина – неспособность некоторых телевизоров работать с накопителями большой емкости. Увы, но в таком случае вам остается только поменять ее на другую.
Менять накопитель придется и в том случае, если его поколение не соответствует поколению портов ТВ: например, если ваш телевизор работает по стандарту USB 1.1, а флешка относится к стандарту USB 3.0, они могут быть частично или полностью не совместимы между собой.
Причиной некорректной работы с флешком может стать и программный сбой в самом телевизоре. В таком случае вы можете перезагрузить его, а если это не поможет – обновить программное обеспечение. Обычно это дел
Большинство современных магнитол в автомобиле оснащены разъемами под USB-накопители. Чаще всего для проигрывания аудио используются Flash-карты. Преимуществами подобного хранилища является больший объем памяти, по сравнению с дисками. Кроме того, загрузка данных на флешку не занимает много времени.
Иногда возникают случаи, когда магнитола перестает видеть внешнее устройство. Этому есть сразу несколько причин, в каждой из которых можно найти решение.
Возможные неполадки. В большинстве случаев магнитола авто перестает видеть накопитель из-за следующих причин:
Объем памяти Flash-карты переполнен, поэтому устройство не может считать информацию полностью
Формат флешки не подходит для проигрывателя. Стандартно магнитола может видеть только файловую систему FAT32. Проверку формата флеш-карты можно осуществить через компьютер.
На накопителе могут собираться различные ошибки. И даже если компьютер видит данные с флешки, магнитола может ее не воспринимать. Чтобы очистить носитель, нужно отформатировать его полностью через ПК.
Flash-карта носит статус съемного диска — в таком случае данные, находящиеся на ней, не будут воспроизводиться ни компьютером, ни магнитолой. Решением проблемы так же выступает форматирование.
USB-порт магнитолы имеет повреждения. Это можно проверить, используя несколько накопителей. Если ни один из них не читается, значит проблема в этом.
Повреждение самой магнитолы — нарушение проводки.
Повреждение микросхемы флеш-карты. Которая отвечает за воспроизведение аудио-файлов.
Прочие неполадки в работе накопителя.
На каждую проблему есть свое решение.
Устранение неполадок. Для того, чтобы накопитель синхронизировался с магнитолой правильно, нужно провести следующие действия. Первым делом необходимо убедиться, что файлы на флешке имеют нужное расширение. Если оно соответствует требования, нужно следовать дальше — провести форматирование носителя:
Если на накопителе хранятся важные данные, перед форматированием их необходимо перенести в отдельную папку на ПК. Так как процедура форматирования представляет из себя полную очистку накопителя.
Flash-карту подключить к компьютеру или ноутбуку и перейти в раздел «Съемный накопитель».
Кликнуть по нему правой кнопкой мыши и в появившемся списке нажать «форматировать». Далее появится меню, где необходимо выбрать FAT32 — это очень важный пункт.
На этом процедура форматирования заканчивается. Все аудиофайлы с накопителя смогут считываться как на компьютере, так и на магнитоле. Если после процедуры проблема все еще осталась, значит нужно искать причину в магнитоле — неисправность гнезда или проблема с проводкой.
Итог. В большинстве случаев, проблемы подключения флешки к магнитоле связаны именно с некорректной работой USB-накопителя. Решаются они довольно быстро — необходимо проверить совместимость устройств и формат записанных данных. Если есть несоответствие — провести форматирование.
Видео дня. За что мать Тимати невзлюбила Анастасию Решетову
Почему магнитола не читает флешку?
Если магнитола вдруг перестала читать флешку, то нужно понимать, что проблема не могла возникнуть сама собой, значит на то были причины и как правило, они лежат в аппаратно-программной плоскости.
Давайте разберемся, почему же магнитола не читает флешку?
Раритетные предметы автозвука
Старые автомобильные магнитолы-кассетники превратились в раритетный предмет автозвука, да и дисковые CD-чейнджеры отходят на второй план.
Прогресс техники в автомобильной области очень заметен.
Все современные магнитолы в машине, как правило, уже считывают музыку в флешки.

Впрочем, на продвинутых головных устройствах можно и кино посмотреть. Правда, и тут без помех не обходится.
Иной раз вы хотите послушать скачанные мелодии, а устройство отчего-то не хочет читать ваш флеш-накопитель.
Давайте посмотрим, почему же.
Основные причины почему магнитола не читает флешку
Бывает, что флешка, вставленная в магнитолу, не обеспечивает вам доступ к папкам, а просит своего форматирования, т.е. полной очистки информации.
Эту мелкую неприятность можно решить, вынув накопитель и вернув его обратно. Не помогает?

Тогда проверьте, как флешка функционирует на компьютере, «прочешите» ее антивирусной программой – вдруг что-то вредоносное записалось вместе с любимыми треками.
Учтите, что и программные ошибки магнитолы могут запросто стать причиной отказа в проигрывании вашей музыки.
Флешку, наконец, можно и отформатировать, но это пусть останется на крайний случай, поскольку частое форматирование просто выведет устройство из строя.
Для низкоуровневого форматирования отлично подойдет программа HDD LLF Low Level Format Tool. Ее не трудно найти в интернете.
Она платная, но в бесплатной версии отформатировать флешку тоже можно, но уже на меньшей скорости 50 Мбит/с.
После запуска программы жмите, как показано на скриншоте (для бесплатного использования).

Далее выбираем нужный нам флеш-накопитель и нажимаем, как показано ниже.

Но это еще не все. В следующем окне выставьте настройки, как показано ниже.

Нажав на «FORMAT THIS DEVICE» начнется процесс форматирования по завершена которого наша флешка полностью обнулиться.
Так как на ней сейчас нет файловой системы, ее нужно создать. Для этого можно использовать встроенные возможности Windows.
Но перед этим уточните, какую файловую систему поддерживает ваша магнитола, FAT 32 или NTFS.
Подключив флешку к ПК нажмите на ней правой кнопкой мышки и выберите раздел «Форматирование».

или

После форматирования вновь наполните флешку вашей обожаемой музыкой.
Запомните, что магнитола может не читать флешку при неверно выставленном приоритете папок.
Возможно, вы случайно поставили «галочку» против пункта, разрешающего чтение данного накопителя только на конкретном компьютере (ноутбуке).
Словом, заняться исследованием настроек папок и файлов однозначно будет полезно.
Если в вашем автомобиле магнитола из первых моделей, которые уже читали флешки, вы можете не удивляться, когда в ней не будет читаться устройство с 8 и больше гигабайтами объема памяти, а также с большим битрейтом.
Чтобы узнать битрейт нажмите правой мышкой на аудио файле, зайдите в свойства и перейдите в подраздел «подробнее».

Первые автомагнитолы еще не рассчитывались на такие объемы. Часто возникают проблемы с Китайскими аналогами.
Если причина и вправду такова, то флешка меньшего объема будет прекрасно читаться аудиоустройством.
У магнитол в возрасте может нарушиться и USB-порт от многократного «втыкания» флешек. По обыкновению, обрываются в местах пайки контактные проводки.
Чтобы определить, магнитола или флешка виновны в сложившемся случае, проиграйте несколько других флешек – точнее, попробуйте проиграть. Работают?
Значит, что-то неправильно с флешкой. Не работают?
Ищите неполадки (программные и аппаратные) в самой автомагнитоле.
Другие полезные рекомендации
Запомните и еще несколько элементарных рекомендаций:
- Не пользуйтесь для магнитолы флешками свыше 4 Гб;
- Проверьте, допустимый ли формат имеют файлы;
- Редко, но случается, что магнитола не читает файлы, имеющие русские названия или русские буквы в нем;
- Флешку вставляйте и извлекайте бережно;
- Сломанную магнитолу самостоятельно не чините – это сегодня сложная электронная техника, в которой разберутся лишь профессионалы, имеющие специальные знания и приборы.
Как видите, не читать флешку автомагнитола может по самым разнообразным причинам.
Зная хотя бы основные из них, вы однозначно сможете легче поставить «диагноз» появившейся проблеме.
не видит и не воспроизводит
В сегодняшней статье – подробный разбор причин, почему магнитола не читает флешку с музыкой. Слушать аудио в машине через USB – проще простого, достаточно соединить накопитель и автомагнитолу. Далее последнюю переводят на режим воспроизведения со стороннего источника и треки начинают играть. Как видите, инструкция не сложная.
Однако, проблемы все же случаются, причем, их можно разделить на группы:
- машина вообще не видит флешку с музыкой;
- магнитола не воспроизводит музыку с флешки, но видит последнюю;
- магнитола прерывает музыку с флешки или воспроизводит треки с заиканием.
Разберем, почему так происходит, а также приведем пути «лечения» проблемы.
Головное устройство вообще не видит флеш-карту
Если ваша флешка не воспроизводит музыку в машине, потому что магнитола отказывается ее видеть, причин может быть всего две:
- Неисправна магнитола;
- Неисправен съемный диск.
Убедиться в работоспособности флеш-карты несложно, достаточно протестировать ее на другом устройстве.


Почему может не работать автомагнитола?
- Сломался USB-порт. Так бывает, если обращаться с ним неаккуратно. Также, туда может попасть пыль или влага.
- В магнитоле отошли контакты на микросхеме, отвечающей за воспроизведение через USB-порт.
- Повреждена проводка внутри аудиосистемы;
- Вышли из строя клавиши, с помощью которых осуществляется переключение на воспроизведение с внешних накопителей;
- Аудиоистема сломалась. Соответственно, при этом, она не работает полностью – не читает CD-диски, не проигрывает радио, не соединяется со смартфоном по Bluetooth;
- Программный сбой проигрывателя.
Последнюю проблему можно решить, сбросив настройки магнитолы до заводских. Узнать, как это сделать, конкретно, на вашем устройстве поможет инструкция. Все остальные неполадки сможет устранить только мастер.


Устройство видит накопитель, но не читает
Далее, давайте выяснять, почему магнитола видит флешку, но не читает музыку на ней. Обычно на дисплее при этом отображается надпись «Error» или ей подобные.


- Если аудиосистема не читает флешку, но отображает ее корневую систему (видны папки и файлы), вероятно произошел программный сбой. Рекомендуем извлечь накопитель и перезапустить проигрыватель. В крайнем случае, придется сделать сброс настроек до заводских;
- Если аудиосистема в машине видит флешку, но не проигрывает музыку, возможно, ее операционнка не распознает файловую систему стороннего накопителя. Выходом станет форматирование последнего. Большинство автомагнитол успешно читают файловую систему FAT32, меньшая часть работает с NTFS. Почему бы вам не обратиться к инструкции по применению своей аудиосистемы? Там обязательно должна быть нужная информация.


- Еще одна причина, почему флешка не воспроизводит музыку в машине – операционка автомагнитолы не читает сами аудиофайлы, потому что они закодированы в неизвестном ей формате. Самые «легкоусвояемые» — знаменитые Mp3, Mp4, Avi, Wav. Проверьте свою музыку, и, при необходимости, перекодируйте треки. Ну, или запишите другие.


- Иногда автомагнитола не воспроизводит музыку с флешки, потому что в названии песен используется кириллица или есть пробелы. Откройте диск на компе и переименуйте такие треки.
- Еще одна частая причина, объясняющая, почему автомагнитола в машине не читает флешку с музыкой – последняя заражена вирусами. Рекомендуем вставить накопитель в компьютер и перед запуском проверить его на наличие вредоносных программ. А лучше, сразу форматировать. Кстати, нелишним будет проверить на вирусы и сам комп, ведь если вирусами заражен он, при повторной записи музыки они вновь окажутся на накопителе.


- Некоторые старые магнитолы не читают слишком емкие внешние диски. Они их видят, но отказываются воспроизводить. Рекомендуем заменить накопитель.
Некорректное воспроизведение
Теперь разберем, почему музыка на флешке на магнитоле в машине играет, но заикается. Получается, головное устройство читает диск, воспроизводит, но некорректно. С «железом» тут все в порядке. Почему тогда треки «квакают» или обрываются?


- Вероятно, вы некорректно записали их на флеш-диск. Попробуйте удалить музыку и закачать ее заново. Желательно перед перезаписью форматнуть накопитель;
- Если помехи происходят на выборочных треках, проверьте, как они названы, нет ли в имени русских букв;
- Постарайтесь избавиться от сложной иерархии. Откажитесь от «папок в папке». Либо грузите песни прямо в трей, либо в папки первого уровня, не больше, чем по 100 треков в каждую;
- Частота дискретности аудио – 128 кГц, если проще – запись, слишком, высококачественная;
- Слишком низкий класс флешки (ниже 6). Он отвечает за скорость воспроизведения и записи. Желательно не покупать накопитель классностью ниже 10;
- Флеш-диск забит под завязку. Освободите чуток места, и магнитола сможет ее читать нормально.
Как проверить работоспособность флеш-диска?
Самый оперативный способ – попробовать воспроизвести накопитель с другого устройства. Лучший вариант – компьютер, операционная система которого читает все возможные форматы файловых систем.


Исправность магнитолы же можно проверить, попробовав вставить другие флешки. Если читает – значит проблема в вашем накопителе. Почему бы вам не приобрести новый?
Мы разобрали все возможные причины, почему музыка с флешки в магнитоле не воспроизводится, или устройство читает ее неправильно. Методично исключите все варианты, пока не найдете свой. Желаем удачи в поисках!
Как нудно ехать в автомобиле только под шум других машин, сигналы, сирены, свист тормозов… Особенно с утра, особенно стоя в длиннющей пробке. И как быстро меняется восприятие, если включить свою любимую музыку! И мир вокруг вдруг стал куда дружелюбнее, и нетерпеливые сигналы не так раздражают. Но что делать, если музыку то Вы выбрали, а вот магнитола с Вами в желании насладиться прекрасными звуками совсем не согласна?

Что происходит с магнитолой?
На самом деле причины могут быть очень разные. Приводим несколько основных, которые мешают Вам слушать музыку чаще всего.
- Не тот формат. Вы закачали себе музыку в удобном формате, а магнитоле он совершенно не подходит.
- Вирус «съел» данные с Вашей карты. Или флешка дала сбой, при котором ее не замечает магнитола.
- Не тот объем. Бывает так, что магнитола может прочитать только флешки определенного объема. Лучше всего читать инструкцию, там эти нюансы должны быть прописаны производителем.

Что же делать?
Если Вам не удалось послушать музыку в машине, не нужно сразу отчаиваться и портить себе настроение. Все решаемо. Проверьте, что за формат файлов на вашей карте ? Допустим, магнитоле нужен формат Mp3, а у Вас там что угодно, но только не он. Просто перезапишите, и все будет в порядке.
Если же формат именно тот, который нужен, попробуйте отформатировать флешку. Это действие убьет притаившийся там вирус, если он есть. Не помогает? Попробуйте записать музыку на карту поменьше. Не всем магнитолам по вкусу большой объем.
Бывает так, что флешка и автомагнитола конфликтуют между собой, и их нужно синхронизировать. Ведь проблема может быть вовсе не в карте, а в самом проигрывателе. Конечно, это сделать уже гораздо сложнее, и если Вы не очень уверены в своих способностях, лучше довериться профессионалу. Если у Вас не слишком навороченный проигрыватель, то это не будет стоить очень дорого.
Проверьте систему файлов. Допустим, магнитола настроена на одну систему (чаще всего FAT32), а у Вас на флешке – другая. Синхронизацию нужно выполнять с компьютером, потом открыть свойства флешки и поменять тип системы файлов. Ничего сложного.
Может еще не подойти разъем. Устаревшие найти не так просто. Информация об этом все так же подробно описана в инструкции.
Разъем может быть и сломан. Если дело в самом проигрывателе – нужен ремонт. Он не такой сложный, если Вы умеете. А если проблема в накопителе – просто купите другой. Он не так дорог, так зачем же мучиться?
Желаем Вам нескучных поездок с любимой музыкой!
Почему магнитола не читает флешку
Главная > Полезная информация > Аксессуары и гаджеты для авто > Почему магнитола не читает флешку
В практике автолюбителей часто бывают ситуации, когда магнитола не видит флешку через USB вход. Рассмотрим основные причины и методы определения источника такой проблемы.
А также рассмотрим как и в каком формате форматировать флешку для автомагнитолы.
Магнитола в машине с USB входом
На большинстве современных автомагнитол есть вход USB для чтения аудиофайлов с флэшки. Такой способ хранения и воспроизведения звуковой информации более надежен, помехозащищен, информативен и удобен с точки зрения потребителя, чем CD и DVD-диски.
Многие производители постепенно отказываются от дисковых накопителей в пользу USB и других электронных средств хранения информации.
Вместе с тем у способа воспроизведения посредством USB-порта есть один принципиальный недостаток: некоторые флэшки различные автомагнитолы отказываются читать. Причем, очень часто встречается ситуация, когда одну и ту же флэшку одна магнитола читает без проблем, а другая напрочь отказывается ее «видеть».
Почему магнитола не читает флешку в машине
Основными причинами того, что автомагнитола не видит флешку USB, являются:
1. Отсутствие поддержки автомагнитолой файловой системы, в которой форматирована флэшка.
Большинство автомагнитол до 2010 года выпуска поддерживают файловые системы USB-носителя FAT32. Если магнитола еще более древняя, то она может поддерживать только файловую систему FAT16.
Новые автомобильные магнитолы, особенно штатные, могут иметь поддержку файловой системы NTFS, причем, если носитель форматирован в более «древнюю» с их точки зрения FAT32, могут возникать проблемы при чтении аудиоинформации.
Если нет достоверных сведений на магнитолу (технических характеристик), какую файловую систему поддерживает драйвер USB-порта, во многих случаях приходится последовательно переформатировать флэшку в FAT32, затем в NTFS, соответственно, записывать на нее пробные аудиофайлы.
Сделать это можно только при помощи компьютера (ноутбука, нетбука). Для этого следует щелкнуть правой кнопкой по подключенному к компьютеру съемному диску (флешке), выбрать в контекстном меню строку «форматирование»
и далее соответствующую файловую систему.
2. Невозможность чтения аудио файлов, занесенных в папки со сложной иерархией. Такой «болезнью страдают автомобильные магнитолы до 2000 года выпуска и недорогие FM-трансмиттеры.
Если плей-лист имеет вложенные папки, например, типа корневой каталог — русские песни — народные — бабкина, то, возможно, в некоторые отдаленные от корневого каталога папки войти не удастся.
Поэтому на магнитолах до 2000 года выпуска лучше записывать аудио файлы в корневой каталог, тем более, что с помощью компьютера нетрудно сформировать и переписать любой плей-лист.
3. Превышение требований по емкости флэш-носителя. Со временем емкости USB-носителей стремительно увеличиваются. Флэшки до 8 Гб, как правило, читают все автомобильные магнитолы. Что касается установки более емких носителей, следует проверить, какой объем включительно поддерживает магнитола, установленная в вашей машине.
4. Неправильные (скорее всего, русифицированные) имена аудиофайлов и папок. В лучшем случае, что делают большинство нерусифицированных магнитол, — пишут имена аудио файлов в виде русских иероглифов, в худшем – отказываются их читать.
Видео — почему флешка не работает в машине и как её форматировать:
[embedded content]Если имена папок записаны на русском языке, возможен отказ доступа в эти папки. В любом случае, если в автомобиле установлена нерусифицированная модель магнитолы, лучше при формировании плей-листа на флэшке переименовать файлы и папки на английские литеры.
5. Невозможность чтения аудио файлов, записанных в других форматах, связанных с отсутствием соответствующих кодеков. Многие аудио файлы могут иметь различное происхождение: скачаны из интернета, записаны с DVD, отправлены друзьями. В связи с этим их форматы могут отличаться.
Каждая автомобильная магнитола имеет набор кодеков, которые определяют типы воспроизводимых аудио файлов. При покупке магнитолы на этот факт необходимо обратить внимание. Как правило, стандартный набор включает наиболее распространенные форматы mp3 и wav. Хорошие магнитолы поддерживают большинство известных форматов.
Но, если в наследство осталась магнитола в годах, а запись имеет музыкальную ценность, ее всегда можно перекодировать с помощью специальных программ-конверторов на компьютере.
6. Программные сбои магнитолы, часто встречаемые в мультимедийных комплексах с интернет-подключением в случае заражения вирусом. Сейчас нередки случаи, когда даже магнитолы, подключенные к интернет, начинают майнить. При этом её ресурсы ограничиваются практически в ноль. Даже привычным кодекам не хватает быстродействия, и аудио файл тормозит или вообще не воспроизводится. Такой же эффект можно получить, подхватив какой-нибудь вирус, даже с музыкальной флэшки.
Совет: проверяйте флэшки на вирус (хотя бы простейшим антивирусником), перед тем, как устанавливать ее в магнитолу.
7. Технические неполадки (повреждение USB-разъема, драйвера, проблемы по шине питания). Такие неполадки часто встречаются, когда USB-разъем магнитолы пытаются использовать для зарядки автогаджетов.
Помните: в большинстве автомагнитол USB-разъем предусмотрен только для установки исправной флэшки (если дополнительное назначение не оговорено в технических характеристиках магнитолы).
8. В автомагнитолах (либо флэшках) сомнительного происхождения есть еще одна причина — «ни с того ни с сего». Флэшки, на которых записана информация в совершенно идентичных форматах с одинаковой файловой системой и объемом, одна читается, другая – нет. В этом случае приходится индивидуально подбирать флэшки под магнитолу, и ничего не поделаешь.
Как расшифровать код ошибки и исправить её
Некоторые «умные» автомобильные магнитолы сообщают на дисплей информацию, что им конкретно не нравится в USB-носителе.
Например, такие коды ошибок:
- ERROR 23 – несоответствие файловой системы FAT32 или NTFS;
- ERROR-PROTECT – отсутствие в магнитоле кодека Windows Media;
- CHECK USB – ошибка по питанию USB-порта;
- ERROR 19 – кириллица в именах файлов, сложная иерархия, отсутствие соответствующего кодека и т.д.
О других типах и кодах ошибок можно получить информацию в руководстве по эксплуатации автомобильной магнитолы определенной марки.
Ошибка 19 на магнитоле Пионер: флешка не читается
Видео — как исправить ошибку 19 на магнитоле Пионер, когда она не видит флешку:
[embedded content]Как записать музыку на флешку для автомагнитолы: общие советы
Используйте флэшку объемом не более 8 Гб.
Наиболее распространенный формат флешки для автомагнитолы FAT32.
Записывайте аудио файлы в корневой каталог, в крайнем случае, в папки, которые расположены прямо в корневом каталоге.
Формат файлов – wav или mp3.
Имена файлов и папок переводите на латиницу (если они имели кириллический вид).
Не используйте старые флэшки, тем более, сомнительной исправности. Ими вы можете выпалить порт.
Проверяйте флэшку на вирус (конечно, если вы вставляете ее в современный мультимедийный комплекс).
Не заряжайте гаджеты от автомагнитолы (не используйте USB-разъем не по прямому назначению).
Основные точки подключения сигнализации с автозапуском, какие при этом есть нюансы.
На что следует обращать внимание и по каким параметрам следует выбирать флешку (карту памяти) для видеорегистратора.
Если запотевают стекла в машине изнутри http://voditeliauto.ru/sovety-voditelej/zapotevayut-stekla-v-mashine-iznutri-chto-delat.html что можно делать в этом случае.
Видео — распространенная ошибка 19 на магнитоле Пионер (флешка не читается) может быть решена через настройки:
[embedded content]Может заинтересовать:
Как быстро избавиться от царапин на машине
Защитить автомобиль от грязи поможет жидкое стекло
Меховая накидка на автомобильное кресло
Как защитить себя от слепящего солнца и фар за рулем?
Магнитола не читает флешку с музыкой

Причина 1: Неподходящий формат файловой системы
Наиболее часто рассматриваемая проблема возникает из-за неправильного форматирования носителя. Дело в том, что большинство магнитол распознаёт только системы FAT16 и FAT32, тогда как другие варианты, вроде NTFS, либо не работают, либо требуют дополнительных усилий. Более детально про формат флешки для автомагнитолы можете узнать из материала далее.
Подробнее: Форматируем флешку для магнитолы

Причина 2: Неправильный формат музыки
Нельзя исключать и проблемы с самими композициями, которые вы закинули на флешку – для автомагнитол подходит MP3 с битрейтом до 320 кб/с, тогда как большинство lossless-форматов (FLAC, ALAC) или ужатых без потери качества (OGG) магнитола, скорее всего, не сможет прочитать. Следовательно, решением проблемы будет загрузка треков в правильном формате или её конвертирование в МП3.
Подробнее:
Конвертирование в MP3 форматов APE, FLAC, M4B, AAC, M4A
Как записать музыку на флешку, чтобы ее читала магнитола
Причина 3: Музыка находится не в корне флешки
Некоторые старые стереомагнитолы не видят песни, если они расположены не в корневой директории накопителя. Тут решение очень простое – просто переместите композиции в правильное место, и впредь добавляйте новую только туда.
Причина 4: В названии трека или тегах есть русские буквы
Многие автомобильные проигрыватели не поддерживают кириллицу, отчего, в лучшем случае, названия композиций отображаются в виде нечитаемых иероглифов, а в худшем музыка не распознается совсем. Аналогичным образом обстоят дела с треками, в тегах которых присутствует кириллица. Выход из этого положения простой – переименовать файлы с использованием только английских букв, а также посмотреть теги и поправить их при необходимости, в чём вам поможет статья по ссылке далее.
Подробнее: Как отредактировать теги MP3-файла
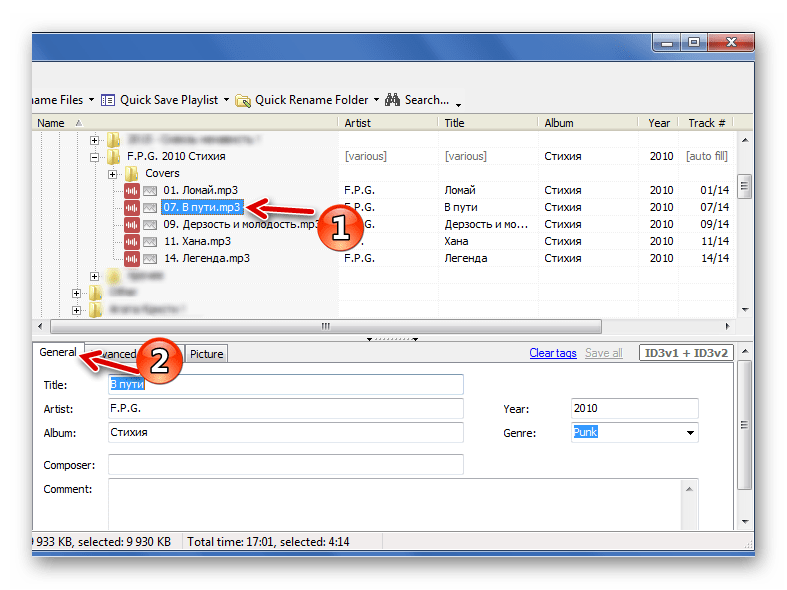
Причина 5: Слишком большой объем флешки
Источником проблемы может оказаться и память носителя: старые автомагнитолы и некоторые современные бюджетные неспособны работать с флешками объёмом более 8 Гб. Решение этой проблемы очевидно – замена накопителя на менее ёмкий, либо же создание на ней раздела поддерживаемого размера.
Подробнее: Создание разделов на флешке
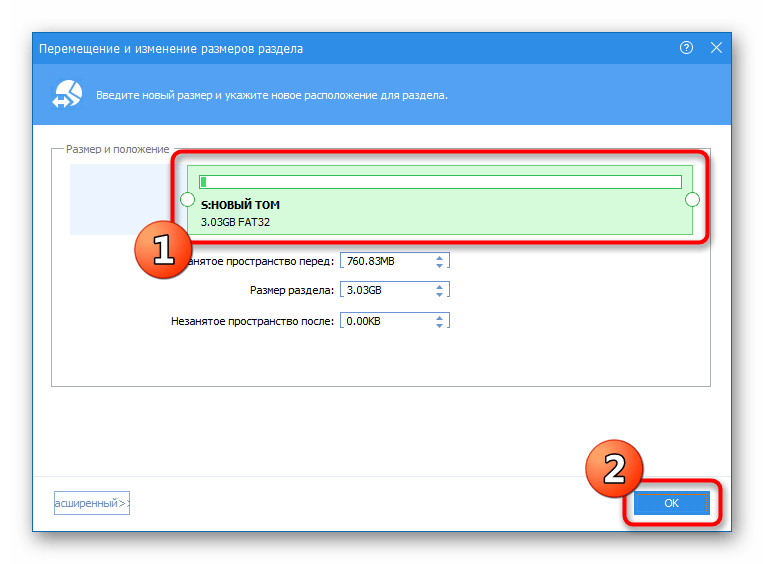
Причина 6: Вирусное заражение
Нередко USB-носитель не распознаётся магнитолой из-за вирусов: зловредное ПО повреждает файлы с музыкой, отчего аудиосистема не может её прочитать и воспроизвести. Устранить эту проблему достаточно легко – приводим ссылки на подробные инструкции.
Подробнее:
Что делать, если флешка заражена вирусами
Борьба с компьютерными вирусами
Причина 7: Аппаратные неполадки
Самой серьёзной причиной рассматриваемой проблемы является аппаратный дефект. Диагностика происходит по следующему алгоритму:
- Первым делом проверьте флешку: подключите её к компьютеру и убедитесь, что она работоспособна.
- Найдите заведомо рабочий и совместимый носитель, поместите на него музыку и подключите к автомагнитоле. Если и в этом случае нет реакции, однозначно можно диагностировать неполадки с портом USB.
- Некоторые автомобильные аудиосистемы имеют встроенное средство диагностики, которое при наличии проблем отображает на индикаторах или дисплее ту или иную ошибку. Примеры:
- «ERROR 19» – в именах файлов или директорий есть русские буквы;
- «ERROR 23» – неправильная файловая система;
- «CHECK USB» – проблемы с соответствующим портом.
Также у некоторых производителей есть своя система отображения ошибок, поэтому для расшифровки кодов понадобится руководство пользователя.
При неисправностях флешки её следует заменить, а неполадки с магнитолой требуют визита в сервисный центр.
 Мы рады, что смогли помочь Вам в решении проблемы.
Мы рады, что смогли помочь Вам в решении проблемы. Опишите, что у вас не получилось.
Наши специалисты постараются ответить максимально быстро.
Опишите, что у вас не получилось.
Наши специалисты постараются ответить максимально быстро.Помогла ли вам эта статья?
ДА НЕТ USB-накопительне работает в Windows 10 | Как исправить
Резюме
Существуют различные симптомы, указывающие на то, что USB-накопитель не работает. Это может быть то, что ваш USB не распознается компьютером, USB не отображается и многое другое. Следуйте инструкциям, чтобы узнать, как исправить USB-флеш-накопитель, который не работает, или проблему с пером, USB-накопитель без потери файлов данных
С помощью портативного USB-накопителя и флэш-накопителя мы можем легко переносить рабочие документы, школьные документы, мультимедийные файлы с ПК или между USB-накопителями, чтобы хранить их в качестве резервной копии или просто иметь доступ к файлам повсюду.Только когда флешка не работает, мы попадаем в беду.
Симптомы USB-накопителя не работают в Windows 10/7
Когда USB-накопитель не работает, ситуации могут быть разными. Наиболее распространенные случаи:
Fix USB Flash Drive не работает в Windows 10/7 без потери данных
Упомянутые выше проблемы с USB-портом — самые частые, с которыми люди могут столкнуться. Чтобы исправить определенные ошибки USB, просто нажмите на ссылку, которую мы оставили, где было предоставлено соответствующее решение.
Кроме того, необходимо изучить следующие общие методы устранения неполадок, в которых показано, что делать, если USB-накопитель не работает в Windows 10 или Windows 7.
Первый. Восстановление данных, когда USB-флешка не работает
Всегда отдавайте приоритет вашим ценным данным на USB-накопителе, который больше не работает. Пока Windows все еще обнаруживает диск, вы можете загрузить программное обеспечение для восстановления жесткого диска EaseUS, чтобы спасти ваши документы и мультимедийные файлы большого размера.Поскольку существует вероятность потери данных во время исправлений, настоятельно рекомендуется заранее восстановить данные с проблемного USB.
Для восстановления данных с флэш-накопителя USB, который не работает с программой восстановления EaseUS, требуется всего три шага.
Шаг 1. Запустите программу восстановления данных USB.
Подключите флэш-накопитель USB к компьютеру и запустите на компьютере программное обеспечение для восстановления данных EaseUS USB. Выберите USB-накопитель, который помечается как съемный диск, и нажмите «Сканировать», чтобы начать поиск потерянных файлов.

Шаг 2. Сканирование всех потерянных файлов с USB.
Мастер восстановления данныхEaseUS тщательно просканирует ваш USB-накопитель и найдет на нем все потерянные данные. После завершения сканирования используйте функцию «Фильтр» для фильтрации файлов определенного типа. Вы можете проверить и просмотреть найденные файлы USB в этой программе.

Шаг 3. Восстановите все потерянные файлы с USB.
Двойной щелчок позволит вам предварительно просмотреть результаты файла. Выберите целевые файлы и нажмите «Восстановить», чтобы сохранить их в безопасном месте на вашем ПК или других внешних устройствах хранения.

Второй. Исправить неработающую флешку (тремя способами)
Для вас доступно три варианта.
Способ1. Попробуйте другой порт USB или ПК
Вставьте USB-накопитель в другой USB-порт на вашем ПК или подключите его к другому ПК, чтобы исключить, что причина не в самой USB-накопителе.
Способ 2. Обновление USB-драйвера
Есть еще один шанс, что у вашего USB-накопителя нет проблем, и ошибка вызвана устаревшим драйвером на вашем ПК.
Шаг 1 . Чтобы проверить наличие нового драйвера, перейдите в раздел «Компьютер», щелкните правой кнопкой мыши значок USB и выберите «Свойства».
Шаг 2 . Перейдите на вкладку «Оборудование» и найдите «Общее USB-устройство флэш-памяти USB». Выберите его и нажмите кнопку «Свойства» ниже.
Шаг 3 . В следующем всплывающем окне нажмите кнопку «Изменить настройки».
Шаг 4 . Когда появится новое всплывающее окно, перейдите на вкладку «Драйвер» и нажмите кнопку «Обновить драйвер».
Шаг 5 . Далее выберите первый параметр «Автоматический поиск обновленного программного обеспечения драйвера» и следуйте инструкциям.
Способ 3. Проверка и устранение ошибки раздела USB-накопителя
Если ваш USB-накопитель поврежден, поврежден или на нем имеются поврежденные сектора, ваш USB-накопитель не будет работать должным образом. Если ваш USB-накопитель поврежден или поврежден, вы можете выполнить следующие действия для восстановления диска с помощью бесплатного менеджера разделов — EaseUS Partition Master.Если на вашем USB есть плохие сектора, узнайте, как восстановить поврежденные сектора здесь.
Шаг 1 . Вставьте USB-накопитель в компьютер и запустите EaseUS Partition Master. Щелкните правой кнопкой мыши раздел на вашем устройстве хранения и выберите «Проверить файловую систему».

Шаг 2 . В новом окне оставьте флажок «Попробовать исправить ошибки, если он найден» и нажмите «Пуск».

Шаг 3 . Затем EaseUS Partition Master автоматически проверит и исправит ошибку файловой системы на вашем USB.Когда это будет сделано, нажмите «Готово», чтобы завершить весь процесс.

Способ 4. Отформатируйте USB-флешку, которая не работает
Другой эффективный способ исправить ошибки файловой системы на вашем USB-накопителе — это отформатировать его напрямую. Таким образом вы назначаете новую файловую систему своему устройству хранения, и она снова будет использоваться. Вы можете предпринять последнюю меру, чтобы исправить проблему с USB-флешкой, отформатировав диск и используя его как новый.
Шаг 1 .Откройте EaseUS Partition Master. Найдите флэш-накопитель USB, щелкните правой кнопкой мыши раздел, который хотите отформатировать, и выберите «Форматировать».

Шаг 2 . Установите метку нового раздела, файловую систему (NTFS / FAT32 / EXT2 / EXT3) и размер кластера для выбранного раздела, затем нажмите «ОК».

Шаг 3 . Нажмите «ОК» во всплывающем окне, чтобы продолжить.

Шаг 4 . Нажмите кнопку «Выполнить операцию» на панели инструментов, затем нажмите «Применить», чтобы начать форматирование USB-накопителя.
Нижняя строка
Когда флешка не работает должным образом, это может быть довольно раздражающим. Однако, если устройство все еще может быть обнаружено вашим компьютером, вы должны почувствовать облегчение, поскольку это означает, что файлы на нем могут быть спасены с помощью программного обеспечения для восстановления данных.
Сохраняя файлы в другом месте, вы можете продолжить исправление неработающей ошибки, не беспокоясь о потере данных. В дополнение к проверке, вызвана ли проблема другими устройствами, полезно исправить USB, который не работает, путем исправления ошибок файловой системы или форматирования.Я надеюсь, что проблема с вашим USB может быть успешно решена с помощью предоставленных здесь решений.
Часто задаваемые вопросы о USB Flash Drive не работает
Для тех, у кого есть дополнительные вопросы о USB-накопителе, вы можете следить и проверять ответы под каждым вопросом.
1. Как мне отремонтировать флешку?
В основном, есть три способа восстановления флэш-накопителя USB.
- Способ 1. Консервирование и восстановление с помощью Windows chkdsk.
- Способ 2. Запустите проверку ошибок диска Windows.
- Способ 3. Форматирование USB в FAT32
Способ 1 и способ 2 способны исправлять ошибки на вашем диске из командной строки. Форматирование может сбросить файловую систему вашего флэш-накопителя USB. После этого, с помощью программного обеспечения EaseUS для восстановления данных, вы можете получить свои данные с неисправного флешки без потери файлов. Вы можете обратиться за помощью к инструменту для ремонта USB-накопителя.
2. Почему моя флешка не отображается?
Если драйвер отсутствует, устарел или поврежден, ваш компьютер не сможет загрузить или получить доступ к вашему диску.Таким образом, ваш компьютер может не распознать его.
Обычно причина, по которой USB-накопитель не отображается: 1). Проблемы с драйверами USB; 2). Конфликты букв дисков; 3). Ошибки файловой системы.
И вы можете попытаться обновить драйверы USB, изменить букву USB-диска или сбросить файловую систему, чтобы решить эту проблему. Для получения более подробной информации см. USB не отображается в Windows 10/8/7.
3. Почему моя флешка не работает?
Будь то, как на USB-накопителе не возникает проблема, если на USB-накопителе есть ошибки, поврежденная файловая система, устаревшие драйверы USB или даже потеря буквы диска, все это может не работать на компьютере.
Вы можете попробовать любой способ, как показано на этой странице в основном контенте, чтобы заставить вашу флешку снова работать:
- 1). Проверьте подключение флэш-накопителя, измените USB-порт или ПК.
- 2). Обновите драйверы флешки.
- 3). Проверьте и исправьте ошибки флешки.
- 4). Отформатируйте и сбросьте файловую систему флешки.
Резюме
Вот ответ на вопрос, как заставить мой компьютер распознавать устройство USB. Попробуйте предложенные действия по устранению неполадок, если ваш USB-накопитель не обнаружен, не распознан или не отображается во время подключения.
«У меня 8 ГБ флешка Transcend.Когда я подключаю его к ноутбуку для передачи данных, он даже не обнаруживается, и я не вижу его на своем компьютере. Почему это произошло, и есть ли какое-либо исправление, которое я могу попытаться распознать на устройстве USB? »
Пять шагов для распознавания USB
Вы когда-нибудь сталкивались с подобным USB-устройством, которое не было обнаружено? Симптомы проблемы различаются в разных ситуациях. Вы можете
- Получите сообщение о сбое устройства USB в правом нижнем углу с сообщением «Последнее устройство USB, которое вы подключили к этому компьютеру, работает со сбоями, и Windows не распознает его.»сообщение об ошибке.
- Ошибка неизвестного устройства USB (сбой запроса дескриптора устройства) в диспетчере устройств.
- Получите сообщение об ошибке, но найдите, что USB-накопитель не отображается на моем компьютере.
1 — Проверьте, распознается ли USB-устройство на другом ноутбуке.
Если это все еще не обнаружено, это предполагает, что устройство USB могло быть повреждено. Тогда вам нужно будет проверить и исправить ошибки диска.
Если он обнаружен, перейдите к следующему шагу, чтобы проверить и устранить проблему.
2 — Запустите средство устранения неполадок устройства.
1) Перейдите в Пуск> Панель управления> найдите «Устранение неполадок», а затем нажмите «Устранение неполадок»> Оборудование и звук> Настройка устройства.
2) Следуйте инструкциям на экране и нажмите Применить это исправление, если обнаружена какая-либо проблема.
Это помогает, если USB-устройство не распознается из-за того, что Windows пропустила другие важные обновления оборудования или из-за проблем с программным обеспечением. Если это не работает, перейдите к шагу 3.
3 — Удалите и переустановите USB-контроллеры
1) Откройте диспетчер устройств.
2) Расширить контроллеры универсальной последовательной шины. Щелкните правой кнопкой мыши устройство и выберите «Удалить». Повторите для каждого устройства.
3) Перезагрузите компьютер, и ваши контроллеры USB будут автоматически переустановлены.
После этого ваш компьютер распознает USB-устройство, если проблема возникла из-за того, что загруженный драйвер USB стал нестабильным или поврежденным. И если проблема все еще существует, перейдите к шагу 4.
4 — Отключить выборочную приостановку USB.
1) Нажмите кнопку «Пуск», введите план электропитания в поле поиска и выберите «Выбрать план электропитания».
2) Рядом с выбранным в настоящее время планом выберите Изменить параметры плана.
3) Выберите Изменить дополнительные параметры питания.
4) Установите флажок, чтобы развернуть «Настройки USB»> «Выборочная приостановка USB».
5) Выберите Подключено, выберите раскрывающееся меню, а затем выберите отключено.
6) Если вы используете ноутбук, выберите «Аккумулятор», выберите раскрывающееся меню, а затем выберите «Отключено».
7) Выберите Применить> ОК.
Этот метод может помочь вашему компьютеру распознавать USB-устройство, предотвращая отключение внешнего USB-накопителя.
5 — Восстановите данные и переформатируйте USB-накопитель, чтобы он распознал
Это все шаги по устранению неполадок, которые вы можете попытаться заставить ваш компьютер распознавать USB-устройство. Если ни один из них не решит вашу проблему, мы советуем попробовать программное обеспечение EaseUS для восстановления данных, чтобы восстановить ваши данные, а затем отформатировать USB-накопитель для ремонта.
Шаг 1. Запустите ПО для восстановления данных USB.
Подключите флэш-накопитель USB к компьютеру и запустите на компьютере программное обеспечение для восстановления данных EaseUS USB.Выберите USB-накопитель, который помечается как съемный диск, и нажмите «Сканировать», чтобы начать поиск потерянных файлов.

Шаг 2. Сканирование всех потерянных файлов с USB.
Мастер восстановления данныхEaseUS тщательно просканирует ваш USB-накопитель и найдет на нем все потерянные данные. После завершения сканирования используйте функцию «Фильтр» для фильтрации файлов определенного типа. Вы можете проверить и просмотреть найденные файлы USB в этой программе.

Шаг 3. Восстановите все потерянные файлы с USB.
Двойной щелчок позволит вам предварительно просмотреть результаты файла. Выберите целевые файлы и нажмите «Восстановить», чтобы сохранить их в безопасном месте на вашем ПК или других внешних устройствах хранения.
 ,
,Резюме
Перьевой диск не отображается — одна из самых распространенных проблем, которые могут возникнуть на компьютере. Учитывая это, мы представим вам причины не обнаруженного флеш-накопителя, как сделать так, чтобы флеш-накопитель снова появился, и как восстановить данные с помощью EaseUS Data Recovery Wizard, если устройство остается недоступным.
«Когда я попытался вставить перо моего друга в рабочий стол Windows 10, он был обнаружен, но не появился на моем компьютере.Есть ли исправления? Это ручка Cruzer микро SanDisk. «

Обзор флешки или USB-флешки не отображается на компьютере
USB-накопители, SD-карты или внешние жесткие диски обычно предлагают простой способ резервного копирования и передачи данных. Но в то же время эти устройства также могут доставлять вам проблемы, например, не показывать файлы на флеш-накопителе, не открывать флеш-накопитель в моем компьютере, не распознавать флеш-накопитель и т. Д. В последнем посте мы рассказали, как восстановить скрытые данные. файлы с флешки.Здесь, на этой странице, мы хотели бы поговорить о том, как устранить проблему «USB не отображается», чтобы помочь вам найти отсутствующий перьевой диск в Windows 10/8/7. Это руководство также работает с внешними жесткими дисками или другими внешними USB-устройствами.
Обычно, когда вы видите, что ваш флеш-накопитель не отображается, вы имеете в виду, что он не отображается в проводнике Windows. Прежде чем переходить к решениям, вы должны сначала определить конкретную ситуацию, поскольку разные ситуации влекут за собой разные причины. Перейдите в раздел «Этот компьютер»> «Управление»> «Управление дисками».Можете ли вы увидеть здесь свою ручку? В зависимости от того, что вы видите Выберите правильные исправления для применения.
СОДЕРЖАНИЕ СТРАНИЦЫ:- Перьевой диск не отображается в проводнике, но в разделе «Управление дисками»
- Перьевой диск не отображается в проводнике и в управлении дисками
Как починить USB-накопитель / флэш-накопитель, который не отображается на моем компьютере
В зависимости от ситуации, в которой вы находитесь, вам могут понадобиться различные способы исправить ваш Pen Pen Drive, который не отображается на вашем компьютере.
Ситуация 1. Перьевой диск не отображается в проводнике, но в управлении дисками
Поздравляем, ваш USB-накопитель все еще обнаруживается компьютером, что делает проблему менее серьезной. Как правило, если перьевой диск не отображается в проводнике, но его можно увидеть в разделе «Управление дисками», он будет:
- Помечается как нераспределенное пространство
- или указывается как том без буквы диска
Возможные причины этого явления: проблемы с драйверами USB и конфликты букв дисков.
Чтобы исправить перьевой привод, есть три способа для вас. Попробуйте первые два метода, если флеш-накопитель отображается как нераспределенное пространство. Если запоминающее устройство отображается без буквы диска, попробуйте способ 3.
Способ1. Обновите USB-накопитель или драйверы флэш-накопителя
В большинстве случаев ошибка, связанная с обнаружением, но не отображением на моем компьютере, произошла из-за неправильной установки драйвера USB, что считается одним из наиболее распространенных сбоев на устройствах флэш-памяти USB.Итак, вы можете сначала попытаться обновить драйверы USB и проверить, может ли это помочь отобразить отсутствующий флеш-накопитель. Здесь мы берем Windows 10 в качестве примера.
Шаг 1. Подключите ваш флеш-накопитель к ПК, щелкните правой кнопкой мыши «This PC» (в Windows 10) и выберите «Properties».
Шаг 2. Нажмите «Диспетчер устройств», затем разверните «Дисководы». Найдите и щелкните правой кнопкой мыши проблемный USB-накопитель и выберите «Обновить драйвер»
Шаг 3. Нажмите «Автоматически искать драйверы онлайн».
Шаг 4.Дождитесь обновления драйвера, затем перезагрузите компьютер. После этого вы можете попытаться повторно подключить USB-накопитель к ПК и проверить, отображается ли USB-накопитель или нет.

Способ 2. Восстановление данных и создание нового тома на флеш-накопителе
Если после выполнения всех вышеперечисленных шагов на моем компьютере по-прежнему не отображается перо, вам необходимо восстановить данные и создать новый том, чтобы снова использовать ваше устройство. Чтобы получить данные с недоступного устройства, вы можете использовать надежное программное обеспечение для восстановления жесткого диска — EaseUS Data Recovery Wizard.Он легко извлечет ваши важные данные из дисковода или любых других внешних USB-устройств, так как он все еще может быть обнаружен Windows. В дополнение к восстановлению данных с недоступного устройства, EaseUS Data Recovery Wizard также может выполнять восстановление удаленных файлов, восстановление форматированных данных, восстановление RAW-дисков и многое другое.
Как правило, нераспределенное пространство будет отображаться как потерянный раздел в мастере восстановления данных EaseUS. Выберите правильный раздел и затем запустите процесс сканирования.
Шаг 1. Запустите ПО для восстановления данных USB.
Подключите флэш-накопитель USB к компьютеру и запустите на компьютере программное обеспечение для восстановления данных EaseUS USB. Выберите USB-накопитель, который помечается как съемный диск, и нажмите «Сканировать», чтобы начать поиск потерянных файлов.

Шаг 2. Сканирование всех потерянных файлов с USB.
Мастер восстановления данныхEaseUS тщательно просканирует ваш USB-накопитель и найдет на нем все потерянные данные. После завершения сканирования используйте функцию «Фильтр» для фильтрации файлов определенного типа.Вы можете проверить и просмотреть найденные файлы USB в этой программе.

Шаг 3. Восстановите все потерянные файлы с USB.
Двойной щелчок позволит вам предварительно просмотреть результаты файла. Выберите целевые файлы и нажмите «Восстановить», чтобы сохранить их в безопасном месте на вашем ПК или других внешних устройствах хранения.

Получив обратно все свои файлы, теперь вы можете создать новый том на перьевом диске, чтобы подготовить его к хранению данных.
Шаг 1.Перейдите в раздел «Этот компьютер»> «Управление»> «Управление дисками».
Шаг 2. Щелкните правой кнопкой мыши на незанятом пространстве и выберите «Новый простой том …».
Шаг 3. Следуйте указаниям мастера, чтобы завершить оставшийся процесс.

Способ 3. Измените букву вашего флешки
Если буква диска вашего перьевого диска совпадает с буквой диска одного из разделов, существующих на вашем компьютере, ваш перьевой диск не будет отображаться в Windows. Кроме того, он будет отображаться без буквы диска в разделе «Управление дисками».Решение этой проблемы довольно простое, все, что вам нужно сделать, это изменить букву диска вашего устройства.
Шаг 1. Перейдите в раздел «Этот компьютер», щелкните его правой кнопкой мыши и выберите «Управление»> «Управление дисками».
Шаг 2. Щелкните правой кнопкой мыши том на вашем USB-устройстве и выберите «Изменить букву диска и пути».
Шаг 3. В новом окне нажмите «Изменить».
Шаг 4. Присвойте новую букву дисководу и нажмите «ОК».

Если после изменения буквы диска на вашем флеш-накопителе произошла потеря данных, не стесняйтесь выполнять восстановление данных через USB с помощью EaseUS Data Recovery Wizard.
Ситуация 2. Pen Drive не отображается в проводнике и управлении дисками
Ситуация ухудшается, если перьевой диск не отображается ни в проводнике, ни в разделе «Управление дисками», что указывает на то, что дисковод не обнаруживается компьютером вообще. Это может произойти из-за простых проблем с подключением, проблем с драйвером USB, физического повреждения или USB-накопителя. Таким образом, исправления для этой ситуации следующие:
Способ 1. Проверьте соединение USB
Не забудьте сначала попробовать легкий.Незначительная проблема может также привести к раздражающим проблемам. Попробуйте изменить порт USB, в который вы вставляете свой перьевой диск, или компьютер, к которому вы подключаете свое устройство, а затем проверьте, сохраняется ли проблема «не обнаружен перьевой диск».
Способ 2. Обновление / переустановка драйвера
Если что-то не так с драйверами вашего устройства, возможно, ваш флеш-накопитель не будет отображаться в Windows File Explorer или Disk Management. Чтобы исключить эту причину, вы можете либо обновить драйвер устройства, следуя способу 1 в ситуации 1, либо переустановить драйвер устройства:
Шаг 1.Подключите перьевой привод к компьютеру, щелкните правой кнопкой мыши «Этот компьютер» и выберите «Свойства»> «Диспетчер устройств».
Шаг 2. Нажмите «Дисководы», щелкните правой кнопкой мыши на USB-накопителе, который не отображается, и выберите «Удалить устройство».
Шаг 3. В приглашении с просьбой подтвердить удаление нажмите «ОК».
Шаг 4. После завершения процесса удаления перезагрузите компьютер и снова подключите USB-накопитель / внешний жесткий диск к ПК. После перезагрузки компьютера драйвер будет автоматически установлен.

Способ 3. Отправить на ремонт вручную
Если ваше устройство повреждено или не работает, оно не будет отображаться на вашем компьютере. Кроме того, вы не сможете восстановить данные с помощью программного обеспечения для восстановления данных, так как устройство не может быть обнаружено. В этом случае вам понадобятся услуги восстановления данных вручную, чтобы спасти ваши данные. Возможно, вас заинтересует стоимость восстановления данных, если вы рассматриваете возможность ручного ремонта.
Нижняя строка
Все решения, представленные выше, представляют собой работоспособные способы исправить перьевой диск, который не отображается или не обнаруживается вашим компьютером.Если вы не знаете конкретную причину проблемы, вы можете попробовать их один за другим, чтобы попробовать. Надеюсь, что одно из исправлений может решить проблему «ручка диска не отображается» идеально для вас.
,Что делать, если Windows не показывает подключенное устройство ? Попробуйте вернуть устройство к жизни — если это, конечно, корень проблемы. Ваш компьютер может не распознать флешку по ряду причин. В этой статье мы попытаемся разобраться с основными проблемами. Совет будет дан в определенной последовательности, чтобы помочь вам найти причину проще и быстрее.

Устройство не работает
Прежде всего, необходимо проверить работоспособность самой флешки. Если один компьютер не распознает его, попробуйте его с другим компьютером: если он работает там, вы можете перейти к следующему шагу. Обратите внимание на светодиод (который можно найти в майских флешках). Если он не включен, это может быть сигналом о том, что ваша флешка «умерла» и теперь никуда не годится.
Возможно, вам будет интересно прочитать статью «Как починить флешку».
неработоспособность портов USB
Попробуйте другое устройство с USB-портом, на котором ваша флешка не была распознана, и посмотрите, работает ли оно правильно. Это устройство может быть другой флешкой, принтером, сканером или телефоном и т. Д. Другим способом является попытка вставить флешку в другой порт.
Системный блок обычно имеет порты USB на передней панели и на задней панели, так что попробуйте их тоже.
Вирусы / Антивирусы
Часто причиной того, что флешка становится «невидимой», могут быть вирусы.Антивирусное программное обеспечение может заблокировать доступ к флэш-накопителю, если он чувствует, что существует потенциальная угроза безопасности компьютера. С определенной степенью риска вы можете попробовать отключить антивирус и снова вставить флешку.
Фактически, если у вас отключена опция автозапуска (эту опцию можно отключить в скрытых настройках), и вы не собираетесь запускать что-либо с флэш-накопителя, никакие вирусы на таком накопителе не смогут заразить ваш компьютер. Если компьютер начинает распознавать флэш-накопитель после того, как вы отключили антивирус, скопируйте все необходимые файлы с флэш-накопителя и тщательно проверьте их с помощью антивируса, прежде чем открывать их.
Настройки BIOS
Если часто случается, что порты USB отключены в настройках BIOS. Это может быть сделано по ряду причин, но если компьютер не распознает флешку, настоятельно рекомендуется заглянуть в BIOS. В этом случае ваш компьютер может испытывать трудности с распознаванием не только вашей флешки, но и других носителей данных и устройств на базе USB!
При запуске вашего ПК нажимайте F2 или Del (в зависимости от модели вашего ПК), пока не увидите синюю таблицу с настройками (на самом деле это BIOS).Затем вы должны найти там настройки USB (часто там будет просто надпись «Конфигурация USB»). Поскольку в меню BIOS может быть много вариантов, было бы сложно показать вам единственный правильный путь. Тем не менее, все пункты в меню обычно перечислены в порядке, интуитивно понятном.

Более современные компьютеры не имеют BIOS, но по определенным причинам они используют режим UEFI (United Extensive Firmware Interface), который заменил старый добрый BIOS.

Далее, убедитесь, что USB-контроллер и другие вкладки, связанные с USB, включены. Если это не так, вам следует включить их (изменить значение на Включено).
После изменения настроек обязательно сохраните их перед перезагрузкой. Вы можете оставить BIOS одним из двух способов: с сохранением текущих настроек или без них. В меню справа или ниже вы увидите кнопки для выхода. Выберите тот, который говорит Сохранить и выйти.
Назначение буквы уже распознанного устройства
Очень часто флешке, вставленной в USB-порт, можно присвоить букву диска, который Windows уже использует в системе.Чтобы исправить эту ошибку, перейдите в Панель управления и откройте вкладку Администрирование. Затем откройте вкладку «Управление компьютером».

Теперь вам нужно выбрать в левом столбце опцию «Управление дисками». В центре вы увидите все диски и носители данных, подключенные к системе. Флешка будет помечена как съемный носитель. Щелкните правой кнопкой мыши на нем и выберите параметр «Изменить букву диска». Измените его на букву, которую ваша система никогда раньше не использовала (перейдите на этот компьютер, чтобы узнать, какие буквы уже назначены).

Устаревшие драйверы
Часто причиной, по которой USB-накопитель становится невидимым, не хватает необходимого драйвера в системе. Если у вас старый компьютер, флэш-накопители объемом более 32 ГБ не будут распознаваться. Однако непонятно, зачем использовать такие большие накопители (их надежность далеко не идеальна).
Ошибка чтения файловой системы USB-накопителя
Эта проблема в основном касается старых компьютеров.Например, Windows 95/98 / ME просто не видит файловую систему NTFS. Вот почему носитель данных с такой файловой системой не будет распознаваться старой ОС. Эту проблему можно устранить, загрузив специальное программное обеспечение или драйверы, которые позволяют ПК «видеть» флешку.
джек-штекер в USB-накопителе или USB-порте
тоже бывает, но довольно редко. Когда флешку часто носят в кармане или как брелок и т. Д., Ее контакты могут быть покрыты пылью.Если его не удалить, некоторые модели флэш-накопителей могут быть трудно распознать или прочитать информацию, исчезнуть из системы, зависнуть и так далее.
В заключительной части этой статьи мы хотели бы сказать еще одну вещь. Очевидно, вы начинаете думать о необходимости восстановления данных, когда ваш компьютер отказывается видеть вашу флешку, и переходите к программному обеспечению для восстановления данных с флешек или карт памяти.
Хотя эти программы иногда творят чудеса, они не всемогущи.Минимальное требование, которое вам необходимо для восстановления потерянных файлов с флэш-накопителя, заключается в том, что ваш компьютер должен распознавать его как съемный носитель. Вот почему вы должны убедиться, что ваш компьютер может это сделать.
,