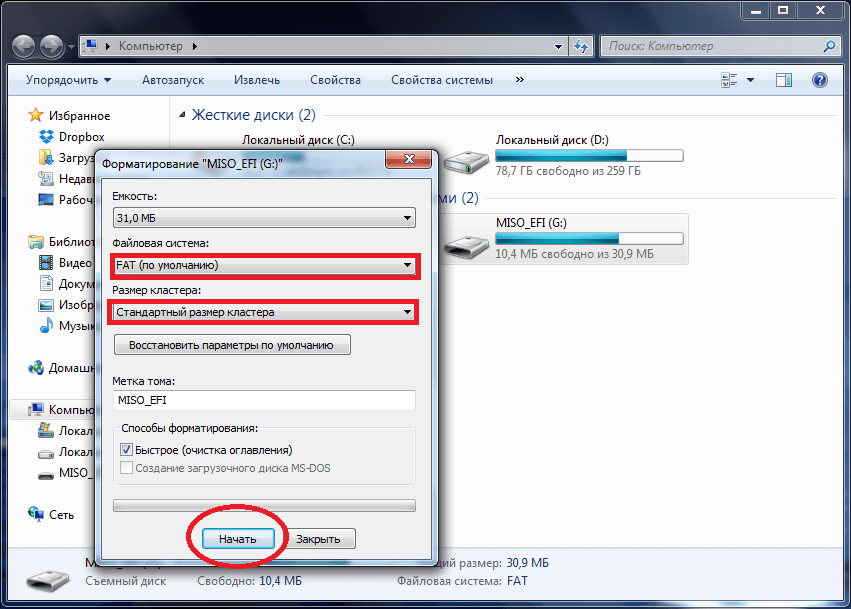Запись музыки на флешку для автомагнитолы
Сегодня сложно представить современный автомобиль, в котором бы отсутствовал такой важный атрибут, как автомагнитола. И это неудивительно, так как путешествовать за рулём намного комфортнее и веселее под музыку, которая может проигрываться через встроенный радиоприёмник, CD-чейнджер или USB-носитель. Однако недостаточно просто записать музыку с компьютера на флешку, поскольку некоторые магнитолы не читают определённые форматы файлов. Выясним, нужно ли форматировать флешку перед использованием и каким способом справиться с возникающими при этом проблемами.
Какие достоинства есть у современных USB-накопителей
В последние несколько лет именно флешки пользуются наибольшей популярностью среди автовладельцев, так как позволяют максимально быстро записать любимые аудиокомпозиции. Этого не скажешь о записи аудио на CD-диски, для которой ноутбук или компьютер должен как минимум обладать CD-приводом, а также специальной утилитой (к примеру, Nero или DAEMON Tools).
Ещё одним плюсом USB-накопителей можно считать их компактные габариты и большой объем встроенной памяти (на рынке доступны флешки, объем памяти которых составляет 256 Гб и более).


Главные достоинства флешек: компактные габариты и большой объём памяти
Однако некоторые автовладельцы сталкиваются с тем, что их автомагнитола отказывается проигрывать аудиотреки. Что сделать в этом случае?
Как подобрать нужную флешку для магнитолы
Прежде чем приступить к записи музыки на USB-накопитель, нужно правильно его подобрать. Дело в том, что зачастую в аудиомагнитоле разъём для флешки находится на лицевой панели устройства, а значит, если использовать крупный накопитель, есть высокий риск его поломать или, задев рукой, повредить гнездо. По этой причине рекомендуется выбирать компактные флешки большого объёма, что снизит вероятность её повреждения, а также позволит нечасто её вынимать для записи новых композиций.
Нужно также учитывать, что накопитель будет использоваться в условиях постоянной вибрации и перепадов температур, поэтому лучше остановить свой выбор на флешках с водонепроницаемым и прочным корпусом.


Большинство автомагнитол не предъявляет особых требований к типу и размеру USB-накопителей
Как записать песни на флешку для автомагнитолы
После того как USB-флешка подобрана, переходим к записи музыки:
- Первым делом изучаем инструкцию к автомагнитоле. Необходимо выяснить, воспроизведение каких форматов поддерживает устройство. Самые простые магнитолы поддерживают форматы воспроизведения мр3, wav и wma. Более продвинутые и, соответственно, дорогие устройства, легко справляются с воспроизведением flac, AAC, MPEG-1, MPEG-2 и прочих.


Переносим с ноутбука (или ПК) данные на флешку и с удовольствием слушаем музыку в автомобиле
- Подключаем флешку к компьютеру или ноутбуку (благо, все современные носители поддерживают формат Plug and Play) и переносим на неё заранее подготовленные музыкальные композиции и альбомы, которые можно как скачать в интернете, так и импортировать с имеющихся CD-дисков. Для этого выделяем нужные треки/папки, копируем или вырезаем файлы с помощью сочетаний клавиш CTRL+C (CTRL+X). Затем открываем флешку и нажимаем кнопки CTRL+V, после этого начнётся процесс копирования/переноса данных.
- После копирования всех композиций остаётся извлечь накопитель — для этого нажимаем на иконку накопителя правой кнопкой мыши и выбираем пункт «Безопасное извлечение устройства». Конечно, можно просто вытащить флешку, но в таком случае пользователь рискует повредить её файловую систему.
После того как все вышеописанные операции проделаны, флешка готова для использования в автомобильной аудиомагнитоле.
Видео: как скачать музыку с компьютера на флешку
Записывать файлы необходимо только в тех форматах, которые поддерживаются магнитолой, в противном случае вы просто не сможете их прослушать.
Возможные проблемы и способы их решения
Хотя процесс записи музыки на флешку предельно прост и понятен, время от времени автовладельцы сталкиваются с различными ошибками, которые препятствуют воспроизведению аудиокомпозиций в автомагнитоле.
Почему магнитола не видит флешку
Автомагнитола не воспринимает и не считывает вставленный в неё USB-накопитель. Чаще всего причина кроется в том, что автовладелец использует флешку со слишком большим объёмом памяти. Поэтому рекомендуется изучить инструкцию к автомагнитоле и посмотреть, какой наибольший объём она способна воспроизводить.
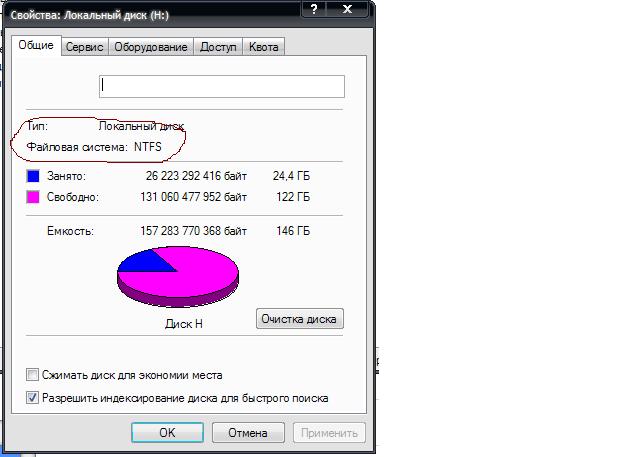
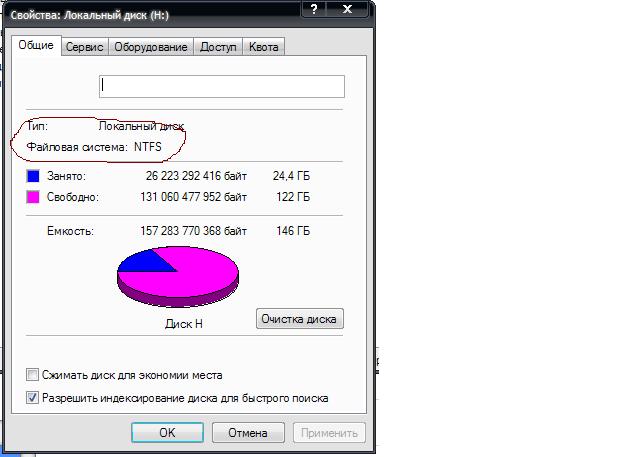
При файловой системе NTFS воспроизведение файлов может быть невозможным
Какой должна быть файловая система
Автомагнитола также может отказаться «видеть» и воспроизводить музыку, если во флешке используется неверная файловая система. Зачастую аудиосистемы поддерживают флешки, в которых используется файловая система FAT32, поэтому если она будет другой, к примеру — NTFS, то воспроизведение будет невозможным.
Чтобы проверить файловую систему вашего носителя, необходимо подключить его к компьютеру, найти флешку в «Мой компьютер» — нажать правую кнопку мыши — выбрать пункт «Свойства», после чего откроется небольшое окно, где необходимо найти пункт «Файловая система». Если там будет значиться система NTFS, то следует произвести форматирование USB-флешки в файловой системе FAT32.
Также пользователи разных автомагнитол могут сталкиваться с различными системными уведомлениями об ошибках при использовании флешек. Так, владельцы аудиомагнитол Pioneer довольно часто встречают ошибку «ERROR-23», которая свидетельствует о том, что флешка отформатирована с использованием несовместимой файловой системы. Эта проблема легко и быстро устраняется посредством правильного форматирования флешки на компе.


Ошибка «ERROR-23» говорит об отформатировании флешки с использованием несовместимой файловой системы
По какой причине не читаются музыкальные файлы
Накопитель использует правильную файловую систему и имеет допустимый объём, но при этом магнитола отказывается воспроизводить музыку. Бывает даже так, что ещё вчера флешка «играла», а сегодня — нет. В этом случае необходимо подключить её к компьютеру и попробовать прослушать любимые песни с него.
Если накопитель определяется, вне зависимости от того, удаётся воспроизвести музыку с ПК или нет, вероятнее всего, на флешке накопились ошибки. Избавиться от них поможет форматирование устройства. Если же носитель не определяется, то флешка просто-напросто вышла из строя, а значит, её дальнейшее использование невозможно.
Видео: что делать, если не играет музыка в машине
Как отформатировать USB-накопитель
Для того чтобы отформатировать флэш-накопитель, нужно проделать следующие действия:
- Первым делом подключаем накопитель к компьютеру и копируем с него информацию, если это возможно, поскольку после форматирования все данные будут полностью и безвозвратно удалены.
- Далее находим флешку в меню «Мой компьютер», кликаем на ней правой кнопкой мыши, находим и нажимаем на пункт «Форматировать».
- После этого на экран будет выведено уведомление о том, что в процессе форматирования все данные с флешки будут удалены. Жмём кнопку «ОК», после чего выбираем необходимые параметры форматирования: файловая система — FAT32, размер кластера (выбираем в зависимости от размера хранимых данных — чем больше данные, тем выше показатель), метка тома (по сути, это имя, которое будет использовать флешка в дальнейшем). Нажимаем кнопку «Начать».


Для запуска процесса форматирования нажимаем кнопку «Начать»
- После того как форматирование будет окончено, на экран будет выведено соответствующее уведомление. Поздравляем, флешка отформатирована и готова к работе.
Видео: правильное форматирование флешки
Если же после форматирования автомагнитола по-прежнему отказывается корректно работать с подключённым USB-носителем, то, вероятнее всего, проблема не во флешке, а в самой магнитоле. А значит, вам придётся посетить сервисный центр, где специалисты смогут осуществить её диагностику и, при наличии возможности, устранить неполадки.
Записав любимые аудиокомпозиции на флешку, вы сможете в любое время наслаждаться ими в своём автомобиле. Если выбрано правильное устройство, музыкальные файлы будут воспроизводиться без проблем. А вышеописанные инструкции помогут не только максимально быстро записать данные на носитель, но и решить наиболее часто возникающие проблемы при его использовании в автомобиле.
Оцените статью: Поделитесь с друзьями!Как записать видео на флешку для автомагнитолы
Все современные автомагнитолы могут считывать музыку с USB-флешек. Такой вариант полюбился многим автомобилистам: съемный накопитель очень компактный, вместительный и удобен в использовании. Однако магнитола может не читать носитель из-за несоблюдения правил записи музыки. Как это сделать самостоятельно и не допуская ошибок, мы рассмотрим далее.
Как записать музыку на флешку для автомагнитолы
Все начинается с подготовительных мероприятий. Конечно же, сама запись имеет очень немалое значение, но и подготовка тоже играет важную роль в данном случае. Чтобы все наверняка работало, следует позаботиться о некоторых мелочах. Одной из них является файловая система носителя информации.
Шаг 1: Выбираем правильную файловую систему
Бывает, что магнитола не читает флешку с файловой системой «NTFS». Поэтому лучше сразу отформатировать носитель в «FAT32», с которой должны работать все магнитолы. Для этого сделайте вот что:
- В «Компьютере» кликните правой кнопкой по USB-накопителю и выберите пункт
Если Вы уверенны, что на носителе используется нужная файловая система, можно обойтись без форматирования.
Кроме файловой системы, следует обратить внимание на формат файлов.
Шаг 2: Выбираем правильный формат файлов
Понятный для 99% автомагнитол формат – это «MP3». Если Ваша музыка имеет не такое расширение, можно либо поискать что-то в «MP3», либо конвертировать существующие файлы. Удобнее всего выполнять конвертацию через программу Format Factory.
Просто перетащите музыку в рабочую область программы и в появившемся окне обозначьте формат «MP3». Выберете конечную папку и нажмете
Этот способ может занять много времени. Зато он является весьма действенным.
Шаг 3: Непосредственно копирование информации на накопитель
Для этих целей Вам не придется скачивать и устанавливать на компьютер дополнительные программы. Чтобы скопировать файлы, сделайте следующее:
- Вставьте флешку в компьютер.
- Откройте место хранения музыки и выделите нужные композиции (можно папки). Нажмите правую кнопку мыши и выберите «Копировать».
Откройте Ваш накопитель, нажмите правую кнопку и выберите «Вставить».
Кстати, чтобы лишний раз не открывать контекстное меню, можно прибегнуть к сочетаниям клавиш:
Возможные проблемы
Вы все сделали правильно, но магнитола все равно не читает флешку и выдает ошибку? Давайте пройдемся по возможным причинам:
- «Засевший» на флешке вирус может создать подобную проблему. Попробуйте просканировать ее антивирусом.
- Проблема может быть и в USB-разъеме магнитолы, особенно если это бюджетная модель. Попробуйте вставить несколько других флешек. Если реакции не будет, эта версия будет подтверждена. К тому же такой разъем наверняка будет расшатан из-за поврежденных контактов.
- Некоторые магнитолы воспринимают только латинские символы в названии композиций. Причем просто изменить название файла недостаточно – нужно переименовать теги с именем исполнителя, названием альбома и прочее. Для этих целей существует немало утилит.
- В редких случаях магнитола не тянет объем накопителя. Поэтому заранее узнайте о допустимых характеристиках флешки, с которой она может работать.
Запись музыки на флешку для магнитолы – простейшая процедура, не требующая особых навыков. Иногда придется изменить файловую систему и позаботиться о подходящем формате файлов.
Отблагодарите автора, поделитесь статьей в социальных сетях.
Современный рынок устройств для автомобилей предлагает большой выбор автомагнитол с набором абсолютно разного функционала. Они бывают разных размеров и поддерживают съемные носители.
В каком формате записывать?
В специализированном магазине вы сможете найти видео магнитолы с экранами для просмотра клипов и фильмов. Чем больше возможностей у приемника, тем выше его стоимость. Наиболее распространены среди автовладельцев магнитолы Пионер, Сони, Prology, Supra и другие.
Магнитолы могут считывать оптические диски (CD/DVD) или съемные носители (flash-карты). В зависимости от оснащения магнитолы портами входа: дисководом или карт – ридером. Существуют варианты, поддерживающие любой из вышеперечисленных носителей.
Более продвинутые модели, предлагают соединение с телефоном через bluetooth или aux-порт.
Практически все магнитолы оснащаются USB – разъемом. Через него можно подключить flash-карту или MP3 — плеер. Это удобно. В любой момент вы можете записать или стереть нужные файлы, и музыка никогда вам не надоест.
Выбор магнитолы напрямую зависит от ваших потребностей и возможностей. Для любителей музыки удобно наличие всех портов. В любой момент вы сможете скачать музыку на флешку с компьютера или купить новый диск любимого исполнителя в музыкальном магазине.
Музыка обычно записывается в формате MP3. Этот формат могут воспроизвести все музыкальные магнитолы.
Если вы используете USB-устройство, то можете столкнуться с рядом проблем при воспроизведении. Основная проблема — «флешка» не читается. Это вряд ли будет означать, что ваше устройство сломано.
Причины ошибок воспроизведения:
- Возможно, вы используете неправильную «флешку» большого размера. В инструкции к любой магнитоле, оснащенной USB-портом, можно найти информацию о максимальном объеме устройств, который можно подключать.У 90% устройств ограничение — объем до 4 гигабайтов.
- Выбор «флешки» с неправильной файловой системой, так же приведет к неудобствам. В автомобиль подходящей будет «флешка»с форматом FAT32. Но более современные устройства имеют высокоскоростные файловые системы NTFS. Обратите на это внимание, при выборе устройства для автомобиля. При ошибке файловой системы, «флешка» не будет читаться магнитолой.
- Накопленные за время пользования ошибки, приводят к выходу из строя вашего USB-устройства. При этом файлы на «флешке» будут легко воспроизводиться на компьютере, а магнитола их считывать не будет. В этом случае поможет только форматирование и перезапись файлов. Если «флешка» не считывается на компьютере и не воспроизводиться магнитолой, пришла пора ее выбросить. К сожалению, устройство не ремонтируется.
Современные автомагнитолы могут воспроизводить практически любые форматы медиа — файлов. За исключением устройств без слота для дисков. Каждый из форматов имеет свои плюсы и минусы.
Самые ходовые форматы для видео файлов: ДВД (DVD), SVCD и VCD. Топовые модели имеют возможность воспроизведения MPEG4. Еще один популярный формат МР5.
Поддержка HD качества уже не устанавливается на штатные магнитолы. Причина этому – небольшие размеры экранов. Обычно, экраны имеют самый большой размер — 800х 400 пикселей. Например, для просмотра видео в формате 720р, а для этого размер экрана должен быть не меньше 1280 х720 пикселей.
Формат AVI совмещает аудио и видео данные, используя сильное сжатие. Таким образом, файлы формата avi позволяют воспроизвести качественный видеоряд с хорошим звуком. Формат AVI простой и удобный для записи клипов под автомагнитолу.
Чтобы воспользоваться преимуществами своей магнитолы с видеоэкраном, вам потребуется обязательно скачать клипы на магнитолу.
Формат клипов для магнитолы напрямую зависит от разрешения экрана и возможностей поддержки магнитолой этого формата.
Самые востребованные форматы для аудио-устройств: CD и МРЗ. Некоторые магнитолы поддерживают формат ААС (.m4a) и VMA. Иногда возможна поддержка и чтение файлов WAV. Даже если ваша магнитола поддерживает формат МРЗ, и оснащена DVD – приводом, это не значит, что она будет считывать DVD – диски, с записанными MP3 – файлами. Если вы хотите получить хорошее качество звука, выбирайте правильный формат файлов и носителей. Самое хорошее качество музыки можно получить при воспроизведении с CD-audio.
МРЗ – самый востребованный формат для музыкальных данных. Но используя этот формат сжатия, качество воспроизведения может снизиться. Хотя размер файлов будет значительно меньше. Если использовать формат CDA, то потери качества звука можно избежать. Но это будут большие файлы, которые можно хранить на компакт — дисках.
Впрочем, заметить различие между звучанием CDA и MP3-файла может только истинный музыкальный ценитель, при наличии качественных наушников.
Как скачать качественные клипы и музыку для автомагнитолы?
Если вы счастливый обладатель качественной и многофункциональной магнитолы, с большим экраном, то вам непременно захочется скачать клипы для магнитолы в машину.
Вы можете записать бесплатно клип с youtube.ru на магнитолу Пионер, Sony, Kenwood, JVS, Alpine, Mistery, Prology, Supra, Intro и т.д.
Инструкция для скачивания клипов под магнитолу Пионер с youtube.ru:
- Открываете нужное видео на youtube.ru.
- Копируете ссылку на него из адресной строки.
- Переходите на сайт onlinevideoconverter.com Выбираете «Extract audio or video from URL».
- В поле «Video link» вставляете скопированную ссылку.
- В поле «Settings»выбираете нужный формат видео. Рекомендуется формат avi.
- Нажимаете More Settings, в поле Video Resolution выбираете разрешение файла (достаточно 640 х 360 р).
- Нажимаете кнопку Convert.Начинается обработка видео под заданные параметры.
- Появляется кнопка Download при нажатии на которую видео скачивается к вам на компьютер.
Дополнительно существует множество сервисов и торрентов, которые предлагают готовые альбомы, где собраны хорошие клипы для магнитолы в машину в подходящем качестве.
Штатные магнитолы европейских автомобилей, особенно немецких, категорически не признают существование формата MP3, считая его пиратским. Так что приходится менять их на японские аппараты.
Cделай свою жизнь проще и ярче
Хитрости Жизни
Cделай свою жизнь проще и ярче
Добавьте сюда пользовательский текст или удалите его.
Японский мотор в классику
Купил автомобиль ВАЗ 2107 ВАЗ 2106 дизель от гольф 2, расход 4л/100км + задние дисковые тормоза. какой двигатель от иномарки можно поставить на ваз 2106?…
Японский двигатель на ниву 2121
Зачем некоторые владельцы устанавливают двигатель на Ниву от иномарки? Старые советские автомобили вроде ВАЗ-2121 «Нива», ВАЗ-2107, ВАЗ-2108 в данное время могут показаться по меньшей мере…
Японская коробка на ниву
Передаточные числа КПП AISIN (Япония) VAZ серия I передача 3,704 3,667 II передача 2,020 2,100 III передача 1,369 1,361 IV передача 1,000 1,000 V передача…
Яндекс навигатор на лада веста
СитиГид Лада Веста – это мультимедийная навигационная система для автомобиля Лада Веста, отвечающая всем стандартом навигационных устройств нового поколения. Приложение позволяет не только отлично ориентироваться…
Ямаха диверсия 600 отзывы
Плюсы Отличная эргономика. Приемлемая разгонная динамика. Хорошие тормоза. Великолепная управляемость на всех скоростях. Небольшая цена. Минусы Шумная работа сцепления. Мотоцикл производился только для европейского и…
Программа для записи музыки на флешку

Все современные автомагнитолы могут считывать музыку с USB-флешек. Такой вариант полюбился многим автомобилистам: съемный накопитель очень компактный, вместительный и удобен в использовании. Однако магнитола может не читать носитель из-за несоблюдения правил записи музыки. Как это сделать самостоятельно и не допуская ошибок, мы рассмотрим далее.
Как записать музыку на флешку для автомагнитолы
Все начинается с подготовительных мероприятий. Конечно же, сама запись имеет очень немалое значение, но и подготовка тоже играет важную роль в данном случае. Чтобы все наверняка работало, следует позаботиться о некоторых мелочах. Одной из них является файловая система носителя информации.
Шаг 1: Выбираем правильную файловую систему
Бывает, что магнитола не читает флешку с файловой системой «NTFS». Поэтому лучше сразу отформатировать носитель в «FAT32», с которой должны работать все магнитолы. Для этого сделайте вот что:
- В «Компьютере» кликните правой кнопкой по USB-накопителю и выберите пункт «Форматировать».


Если Вы уверенны, что на носителе используется нужная файловая система, можно обойтись без форматирования.
Кроме файловой системы, следует обратить внимание на формат файлов.
Шаг 2: Выбираем правильный формат файлов
Понятный для 99% автомагнитол формат – это «MP3». Если Ваша музыка имеет не такое расширение, можно либо поискать что-то в «MP3», либо конвертировать существующие файлы. Удобнее всего выполнять конвертацию через программу Format Factory.
Просто перетащите музыку в рабочую область программы и в появившемся окне обозначьте формат «MP3». Выберете конечную папку и нажмете «ОК». 
Этот способ может занять много времени. Зато он является весьма действенным.
Шаг 3: Непосредственно копирование информации на накопитель
Для этих целей Вам не придется скачивать и устанавливать на компьютер дополнительные программы. Чтобы скопировать файлы, сделайте следующее:
- Вставьте флешку в компьютер.
- Откройте место хранения музыки и выделите нужные композиции (можно папки). Нажмите правую кнопку мыши и выберите «Копировать».
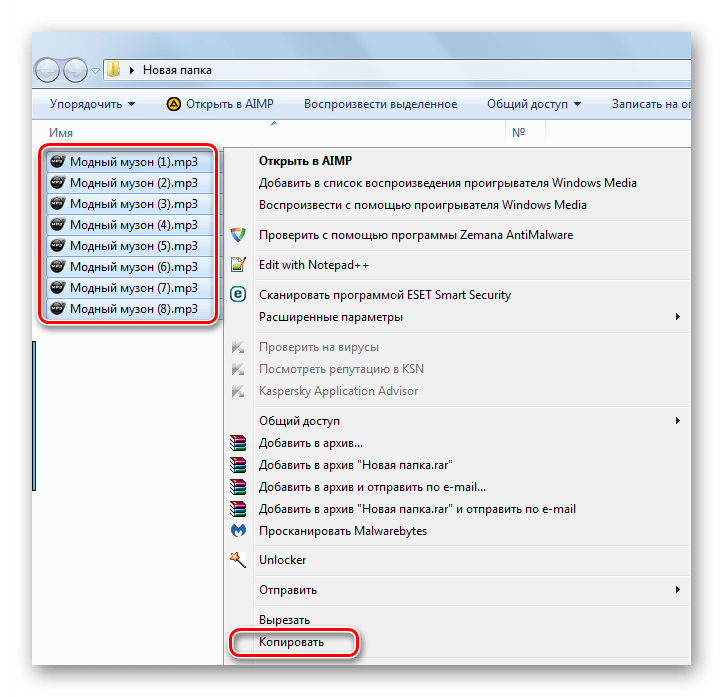
Откройте Ваш накопитель, нажмите правую кнопку и выберите «Вставить».

Кстати, чтобы лишний раз не открывать контекстное меню, можно прибегнуть к сочетаниям клавиш:
Возможные проблемы
Вы все сделали правильно, но магнитола все равно не читает флешку и выдает ошибку? Давайте пройдемся по возможным причинам:
- «Засевший» на флешке вирус может создать подобную проблему. Попробуйте просканировать ее антивирусом.
- Проблема может быть и в USB-разъеме магнитолы, особенно если это бюджетная модель. Попробуйте вставить несколько других флешек. Если реакции не будет, эта версия будет подтверждена. К тому же такой разъем наверняка будет расшатан из-за поврежденных контактов.
- Некоторые магнитолы воспринимают только латинские символы в названии композиций. Причем просто изменить название файла недостаточно – нужно переименовать теги с именем исполнителя, названием альбома и прочее. Для этих целей существует немало утилит.
- В редких случаях магнитола не тянет объем накопителя. Поэтому заранее узнайте о допустимых характеристиках флешки, с которой она может работать.
Запись музыки на флешку для магнитолы – простейшая процедура, не требующая особых навыков. Иногда придется изменить файловую систему и позаботиться о подходящем формате файлов.
Отблагодарите автора, поделитесь статьей в социальных сетях.
(30 оценок, среднее: 4,03 из 5)
Подобных обзоров в сети просто не счесть. Казалось бы, написано все, что только можно, однако углубляясь в прочтение, понимаешь, что обзор делался человеком, который от музыки очень далек. Сухие факты, перечень характеристик, небольшая сравнительная таблица и… все. Либо просто список программ, из которых половина просто не рассчитана для записи музыки. Мы же, в свою очередь, попытались сделать теплую и ламповую подборку наиболее простым языком – в основном впечатления и рекомендации по использованию той или иной DAW.
Итак, встречайте – обзор лучших программ для создания, записи и сведения музыки.
Adobe Audition
Те, кто стоял на заре цифрового аудиопроизводства с теплотой вспоминают предшественника Adobe – Cool Edit Pro, пока в 2003 году не была выкуплена мировым гигантом за 16,5 миллионов долларов. Более того, некоторые до сих пор используют его в качестве основного DAW, так же, как и Adobe Audition третьей версии, полностью игнорируя новые версии и модные нововведения. Некоторые используют Адоб Аудишн только для звукозаписи, параллельно применяя Noise Reduction для удаления шумов, а сведение и мастеринг осуществляют в других программах.
Из плюсов можно выделить удобный и понятный интерфейс и простоту в освоении новичками.
Уровень подготовки:
Steinberg – Cubase
Если вы новичок в аудиопроизводстве или выбираете первую DAW, Cubase точно не для вас. На эту тему можно бесконечно долго спорить, но опыт показывает, что без минимальных познаний в секвенсорах обучение будет долгим и болезненным. В основном можно встретить в арсенале профессиональных инженеров или аранжировщиков. Из коробки предлагает полный, а главное высококачественный набор всевозможных плагинов и чуть менее качественных инструментов. А установив VST плагины и инструменты можно вообще ни о чем не волноваться и создавать музыку в производственных масштабах.
Уровень подготовки:
Image Line – FL Studio
Наверное нет человека, который бы не слышал о “фрутике”, даже если он очень и очень далек от музыки. Один из тех немногих DAW, которые с уверенностью можно советовать новичкам и аматорам. Именно благодаря им FL Studio и заработал свою весьма противоречивую славу. Тысячи школьников принялись писать треки используя стандартный набор инструментов и приправу из встроенного эквалайзера и компрессора. И это при том, что стандартные средства во фрутике использовать вообще запрещено. Вооружившись топовыми плагинами, к примеру Waves или FabFilter, качественными инструментами, а главное прямыми руками – превращается в отличнейший инструмент для создания качественной музыки.
Уровень подготовки:
Cockos REAPER
Достаточно молодой и в то же время прогрессивный инструмент для создания и записи музыки. Очень многие перешли с топовых DAW именно на Reaper, о чем говорят сотни и тысячи обучающих видео на YouTube и множество статей в сети. Подойдет как для начинающих, так и для продвинутых пользователей, имеет в своем наборе целый арсенал для записи, редактирования, обработки, автоматизации и многое другое. Интерфейс приятный, ничего лишнего и отвлекающего. Из минусов можно отметить отсутствие встроенного сэмплера с инструментами и отсутствие нормальных встроенных синтезаторов.
Уровень подготовки:
Ableton Live
Первое, что бросится в глаза при открытии Ableton Live – это окно сессии (Session View), которое подойдет больше для живых выступлений. Более привычное окно аранжировки (Arrangement View) переключается в правом верхнем углу. Исходя из всего этого можно предположить, что подходит DAW больше для диджеев, импровизаций и живых выступлений, т.к. предлагает микширование онлайн, прямо во время концерта. Но есть также и свои почитатели Ableton Live в качестве инструмента для сведения музыки из-за простого интерфейса с большим количеством эффектов и инструментов.
Уровень подготовки:
Logic Pro
Если вы фанат Стива Джобса, ярый поклонник Apple, Logic Pro просто обязана стоять на вашей машине, независимо от того, какую систему вы используете. За $200 вы получите топовую DAW по всем параметрам, будь то сведение, запись, микширование – вы всегда будете на шаг впереди. Комплект поставки включает в себя коллекцию высококачественных плагинов, инструментов, семплер ESX24 и официальную поддержку от Apple. Однако не стоит бросаться с головой и тратить свои кровно заработанные деньги – лучше для начала определиться с вашим призванием и набить руку на других программах для создания музыки.
Уровень подготовки:
Pro Tools
Одна из лучших (если не лучший) топовых и профессиональных DAW, которой пользуются десятки тысяч инженеров с мировым именем. Но как это обычно бывает – во всем хорошем есть своя ложка дегтя. Pro Tools не поддерживает VST формат. Конечно же можно довольствоваться только AAX плагинами или использовать какой-то бридж, который позволит открыть VST, но как это обычно бывает – в самый неподходящий момент понравившегося плагина нет в ни в формате AAX, ни в базе ломанных, что конечно же очень напрягает. Подходит только для продвинутых инженеров, новичкам лучше присмотреться к более простым и доступным программам.
Уровень подготовки:
Reason
Шведская компания довольно творчески подошла к созданию своего продукта. Reason представляет собой виртуальный эмулятор рэковой стойки, к которой вы подключаете приборы. Также, как и в Pro Tools – отсутствует поддержка VST плагинов и тех, которые поставляются в комплекте может банально не хватить для многих стилей.
Подойдет для тех, кто хочет создавать электронную музыку и любит крутить ручки в поисках интересных звуков. Для новичков однозначно не подойдет, даже для продвинутых пользователей может пригодиться только в узконаправленных областях.
Уровень подготовки:
Studio One
Еще одна топовая DAW для опытных инженеров, на которую обычно переходят с других секвенсоров. Для этого в Studio One даже вшиты пресеты популярных секвенсоров для плавной и безболезненной смены рабочей станции. Мощный и удобный drag-and-drop, прекрасный читаемый интерфейс, гибкая настройка папок с плагинами, удобный и функциональный микшер собрали свою армию поклонников. Для новичков будет трудным в освоении, поэтому лучше всего подойдет тем, кто уже имел дело с другими секвенсорами.
Уровень подготовки:
В создании этой статьи участвовала наша опытная команда редакторов и исследователей, которые проверили ее на точность и полноту.
Команда контент-менеджеров wikiHow тщательно следит за работой редакторов, чтобы гарантировать соответствие каждой статьи нашим высоким стандартам качества.
В этой статье мы расскажем вам, как записать музыку на USB-флеш-накопитель. С его помощью аудиофайлы можно быстро копировать с компьютера на компьютер, сохранять резервные копии музыкальных композиций, а также воспроизводить музыку на устройствах, к которым можно подключить USB-накопитель. Так песнями можно делиться с друзьями, слушать музыку на медиапроигрывателе с портом USB или быстро создавать резервную копию. Отформатируйте флеш-накопитель, если он плохо работает.
Как записать видео на флешку для автомагнитолы

Всем привет!
У меня есть две новости, одна хорошая, другая не очень.
Начнем с хорошей)
Я всё таки научился записывать видео на диски, чтобы можно было смотреть в машине. У многих спрашивал, чтобы научили это делать, но все как то отмахивались или говорили что это очень просто, например на МАСе. Но у меня виндоус(
Пришлось самому разобраться в вопросе, а то чё та я припарился покупать по 200 дисков в год(
Нужна программа NERO VISION. Иногда, она вхолдит в комплект самого NERO, но не всегда.
Выглядит коробочка с софтом так

Пошаговая инструкция с картинками
1. Запустите NERO Vision и выберите создание DVD-видео.





7. Финальное окно настроек. В правой части окна выберите финальные настройки записи — куда записывать проект — на DVD-диск или на жесткий диск своего компьютера. Обязательно задайте имя проекта и настройте скорость записи.
Нажав кнопку «запись», вы запустите процесс создания DVD-диска. На экране отобразится окно записи проекта где вы увидите индикаторы процесса записи.

Времени этот процес займет примерно 1 час.
Непонятный момент только в том, почему файл с расширением «.avi» весит скажем 1,5 ГБ, а на диск пишется все 4,7 ГБ?

Владельцы штатной мультимедийной системы (ММС) Лада (Приора, Калина, Гранта, Веста или XRAY) уже знакомы с ее возможностями. На экран можно выводить навигацию, изображение с камеры заднего вида, смотреть фото и видео. Есть и недостатки, мультимедиа поддерживает не все видео файлы, фильм может не воспроизводиться, а клип тормозить (картинка дергается). А вы знаете, как решить эту проблему?
Конвертирование видео файлов для ММС Лада
Все штатные ММС (2190 или 2192) имеют слабый процессор и маленький объем памяти. С такими характеристиками устройство просто не способно плавно воспроизводить фильмы и клипы высокого качества 720p и другие. Но любой видео файл можно перекодировать.
1. Конвертировать видео файлы для ММС можно при помощи специальных программ. Например, Xilisoft Video Converter Ultimate или Freemake Video Converter . Второй можно скачать совершенно бесплатно.
Видео конвертеры позволяют работать с видео файлами в различных форматах, например, MP4, AVI, MKV, WMV, MP3, DVD, 3GP, SWF, FLV, HD, MOV, RM, QT, Divx, Xvid, TS, Fraps и др. Они также поддерживают все современные кодеки: H.264, MKV, MPEG4, AAC.
Руководство по конвертированию видео файлов простое. Запускаете конвертер на ПК -> Выбираете видео файл -> Указываете необходимое качество -> Нажимаем «Конвертировать». Получившийся на выходе файл будет воспроизводится на ММС без тормозов.
2. Еще одна программа для конвертирования видео файлов — XviD4PSP.






В характеристиках ММС указано поддерживаемое разрешение видео 240х320px, но по отзывам мультимедийное устройство способно воспроизводить файлы с разрешением 640х480px. А вот 720х576px будет уже тормозить. Учитывайте эти особенности при конвертировании файлов, либо при скачивании видео для ММС с интернета.
Установка видео плеера и кодеков
В руководстве пользователя указано, что ММС поддерживает видео с разрешением WMV. При воспроизведении файлов с другими расширениями (AVI, MPG, MPEG, MP4 и др.) могут возникнуть сложности. Расширить список поддерживаемых видео и аудио файлов можно при помощи установки плеера, который содержит все необходимые кодеки.

Штатная ММС работает на Windows CE 6.0. Лучшие видео плееры для этой операционной системы определены пользователями 4pda.ru по опросу (выше). Самыми популярными оказались CorePlayer , бывший BetaPlayer и TCPMP .
Установка видео плеера TCPMP: Закачать на ММС скачанный CAB файл -> Выйти на рабочий стол (удерживать «Настройки») -> Запустить CAB файл -> Выбрать путь для установки «карту памяти».
Выход на рабочий стол в ММС со встроенной навигацией (инструкция для пользователей сайта):
Чтобы скачать файлы нужно авторизироваться на сайте
- на закладке DirectShow снять галочку с Overlay with colorkey;
- на закладке Associations установить галочки напротив расширений, которые будем использовать;
- на Video Quality ставим галочку на Low.
Теперь, щелкая на видео файле, он будет автоматически воспроизводиться в альтернативном плеере. Напомним, другой способ расширить возможности ММС — сменить прошивку или установить навигацию. Если в ходе эксплуатации мультимедийной системы появились проблемы, решаем их в этой статье. Кстати, а вы знаете, как на ММС Весты смотреть видео во время движения?

Самый оптимальный способ сохранить любую информацию – записать ее на носитель данных. Флешка – самый удобный вариант, ведь ее можно использовать неограниченное количество раз. Разновидностей флешек существует огромное количество. Они отличаются по виду и по объему.
Как записать на флешку музыку с компьютера?
1. Вставьте флешку в разъем ПК.

2. Откройте папку «МойКомпьютер».
3. Следите за папкой «МойКомпьютер», там должен появиться «СъемныйДиск».
4. Он может иметь любое буквенное обозначение, все зависит от свойств Вашей системы.

5. На панели задач должен показаться значок, сигнализирующий о том, что флешка видима компьютером.

6. При нажатии мыши появиться такое окно:

7. После окончания работы с флешкой, функция безопасного извлечения нам понадобится.
8. Следующий пункт в вопросе, как записать музыку на флешку с ноутбука, это непосредственное перенесение аудиофайлов. Для этого откройте папку с нужными файлами и выделите нужные правой кнопкой мыши. Комбинация Ctrl/A позволит выделить все файлы в каталоге.

9. Для копирования нажмите правую кнопку, найдите «Копировать» или используйте комбинацию Ctrl/C. Есть возможность пользоваться кнопками на верхней панели.
10. После этого перейдите на флеш-диск и после нажатия правой кнопки выберите «Вставить». Или же используйте комбинацию Ctrl/V.
Как извлечь флешку?
Чтобы извлечь флешку безопасно, без нанесения ей вреда, нажмите ее значок на панели задач. В появившемся диалоге выберите «Безопасное извлечение». После этого можно доставать флешку. Помните, что если открыто что-то из содержимого флешки, извлечь безопасно ее не удастся.
Если у Вас остались вопросы относительно того, как записать музыку на флешку, посмотрите наше подробное видео:
Как записать музыку на флешку для автомагнитолы?
Почти все современные магнитолы оснащены USB-портом, что гораздо удобнее по сравнению с уходящими в прошлое компакт-дисками для воспроизведения музыки.
Как выбрать флешку?
Выбирая флешку для автомагнитолы, следует учитывать несколько важных факторов:
• Флешка должна быть от надежного производителя.
• Накопитель должен работать как при низких, так и при высоких температурах, ведь Вы, возможно, будете оставлять флешку в машине, когда выключена печка и кондиционер.
• Объем флешки должен быть достаточным, чтобы записать всю Вашу любимую музыку.
• Флешку лучше выбирать прочную и влагозащищенную.
Запись флешки для магнитолы ничем не отличается от записи обычной флешки, описанной выше. Единственное, что нужно учесть, это формат воспроизводимых файлов. В зависимости от того, какие файлы может воспроизводить автомагнитола, выбирайте файлы для записи. Это и все ограничения! Как записать музыку на флешку для машины
очень просто, Вы убедитесь в этом, когда сами попробуете.
Как записать музыку на флешку для автомагнитолы
20.01.2018 Компьютеры

Все современные автомагнитолы могут считывать музыку с USB-флешек. Такой вариант полюбился многим автомобилистам: съемный накопитель очень компактный, вместительный и удобен в использовании. Однако магнитола может не читать носитель из-за несоблюдения правил записи музыки. Как это сделать самостоятельно и не допуская ошибок, мы рассмотрим далее.
Все начинается с подготовительных мероприятий. Конечно же, сама запись имеет очень немалое значение, но и подготовка тоже играет важную роль в данном случае. Чтобы все наверняка работало, следует позаботиться о некоторых мелочах. Одной из них является файловая система носителя информации.
Шаг 1: Выбираем правильную файловую систему
Бывает, что магнитола не читает флешку с файловой системой «NTFS». Поэтому лучше сразу отформатировать носитель в «FAT32», с которой должны работать все магнитолы. Для этого сделайте вот что:
Если Вы уверенны, что на носителе используется нужная файловая система, можно обойтись без форматирования.
Читайте также: Инструкция по созданию мультизагрузочной флешки
Кроме файловой системы, следует обратить внимание на формат файлов.
Шаг 2: Выбираем правильный формат файлов
Понятный для 99% автомагнитол формат – это «MP3». Если Ваша музыка имеет не такое расширение, можно либо поискать что-то в «MP3», либо конвертировать существующие файлы. Удобнее всего выполнять конвертацию через программу Format Factory.
Просто перетащите музыку в рабочую область программы и в появившемся окне обозначьте формат «MP3». Выберете конечную папку и нажмете «ОК».
Этот способ может занять много времени. Зато он является весьма действенным.
Читайте также: Гайд по записи ISO образа на flash-накопитель
Шаг 3: Непосредственно копирование информации на накопитель
Для этих целей Вам не придется скачивать и устанавливать на компьютер дополнительные программы. Чтобы скопировать файлы, сделайте следующее:
Кстати, чтобы лишний раз не открывать контекстное меню, можно прибегнуть к сочетаниям клавиш:
Возможные проблемы
Вы все сделали правильно, но магнитола все равно не читает флешку и выдает ошибку? Давайте пройдемся по возможным причинам:
Запись музыки на флешку для магнитолы – простейшая процедура, не требующая особых навыков. Иногда придется изменить файловую систему и позаботиться о подходящем формате файлов.
Читайте также: Что делать, если не открывается флешка и просит отформатировать