Как пользоваться Яндекс.Навигатором на Андроид

Яндекс.Навигатор является одним из самых распространённых навигаторов для OS Android в России. Приложение может похвастаться богатым функционалом, интерфейсом полностью на русском языке и отсутствием навязчивой рекламы. Также бесспорным плюсом можно назвать и то, что оно абсолютно бесплатно. Далее в статье будет рассказано, как пользоваться Яндекс.Навигатором на вашем смартфоне.
Пользуемся Яндекс.Навигатором на Андроид
Ознакомившись с материалом ниже, вы узнаете, как настраивать навигатор, прокладывать маршруты в онлайн и оффлайн-режиме и использовать его дополнительные инструменты в непредвиденных ситуациях на дороге.
Шаг 1: Установка приложения
Чтобы скачать Яндекс.Навигатор на Android смартфон, перейдите по ссылке указанной ниже, нажмите на кнопку «Установить» и дождитесь окончания загрузки приложения на смартфон.

Скачать Яндекс.Навигатор
Шаг 2: Настройка
- Для того чтобы навигатором было удобно пользоваться, его нужно настроить под себя. Поэтому после установки зайдите в Яндекс.Навигатор, нажав на иконку приложения на рабочем столе своего смартфона.
- При первом запуске на экране всплывут два запроса разрешения на доступ приложения к геолокациям и микрофону. Для корректной работы Яндекс.Навигатора рекомендуется дать свое согласие — нажмите
- Далее нажмите на кнопку «Меню» в правом нижнем углу экрана и перейдите в «Настройки». Сперва будет идти колонка настроек, связанных с картой. Рассмотрим только те из них, которые реально влияют на пользование навигатором.
- Зайдите во вкладку «Вид карты» и выберите между стандартной схемой улиц и дорог или спутником. Каждый видит карты по-своему, но схематическими картами пользоваться удобнее.
- Для пользования навигатором в режиме оффлайн зайдите в пункт меню «Загрузка карт» и нажмите на строку поиска. Далее выберите предложенные карты стран, областей, краев, городов и многочисленных провинций или воспользуйтесь поиском, написав название необходимой вам местности.
- Для того чтобы изменить значок своего местоположения, перейдите во вкладку «Курсор»
- Еще одна важная колонка настроек – это «Звук».
- Для выбора голосового помощника перейдите во вкладку «Диктор» и выберете интересующую вас озвучку. На иностранных языках будут стандартные мужской и женский голоса, а на русском доступно шесть позиций.
- Для полного удобства остальные три пункта желательно оставить включёнными. Голосовая активация поможет вам, не отрываясь от дороги, прокладывать маршрут. Достаточно произнести адрес назначения после команды «Слушай, Яндекс».


После того как вы подтвердите разрешения, открывается карта, на которой появится значок в виде стрелки, указывающей ваше местоположение.


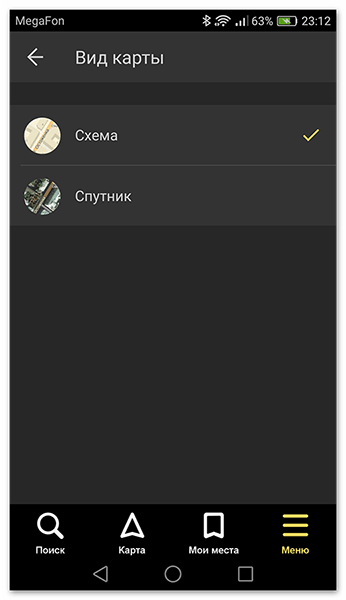
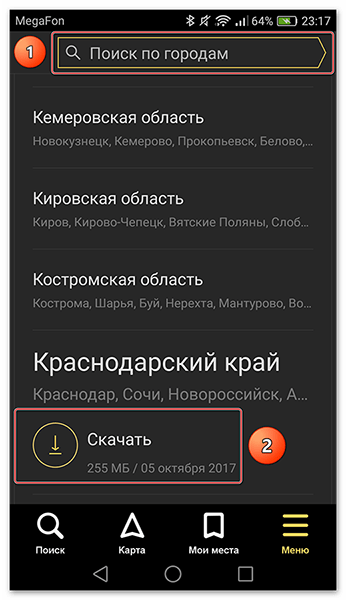
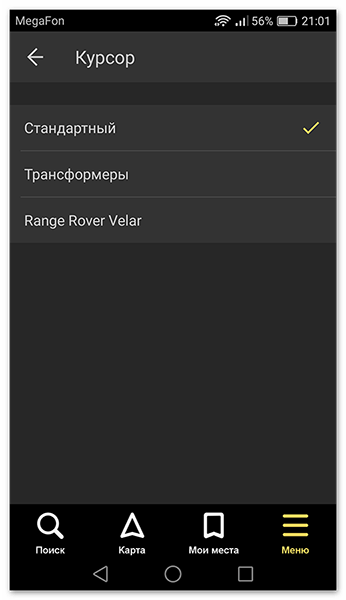

Чтобы выбрать интересующий вас язык, на котором навигатор будет указывать вам маршрут и другую информацию о дороге, перейдите в соответствующую вкладку и нажмите на один из предложенных языков. Затем, для возврата в настройки, нажмите на стрелочку в левом верхнем углу.
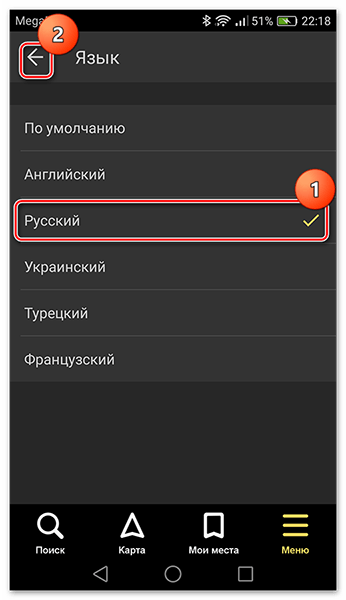

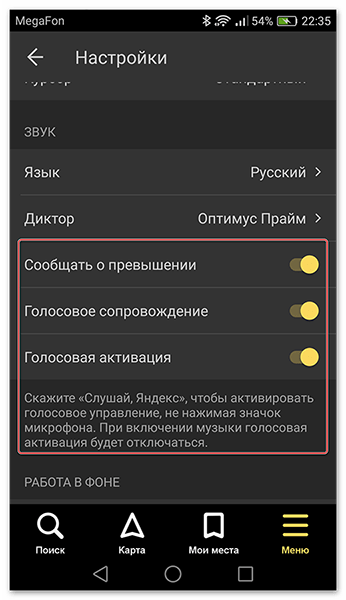
На этом основные настройки для удобства пользования навигатором заканчиваются. Внизу списка параметров будет еще несколько пунктов, но они не столь значительны, чтобы заострять на них внимание.
Шаг 3: Использование навигатора
- Для того чтобы построить маршрут, нажмите на «Поиск».
- В новом окне выберите место из предложенных категорий, истории ваших поездок или введите вручную требуемый адрес.
- После того как навигатор найдет необходимое вам место или адрес, над ним появится информационная табличка с расстояниями двух наиболее ближайших маршрутов до места назначения. Выберите подходящий и нажмите «Поехали».
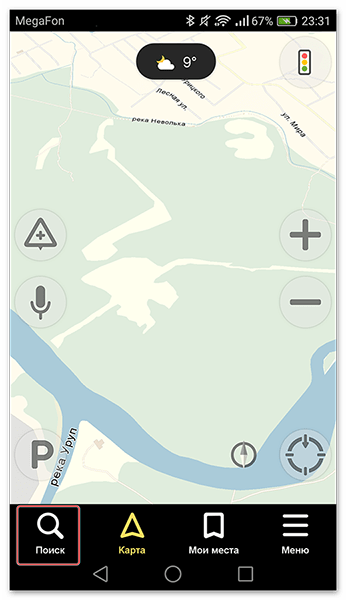

Либо произнесите: «Слушай, Яндекс», и после появившегося внизу экрана небольшого окна с текстом «Говорите», произнесите адрес или место, куда вам нужно проехать.
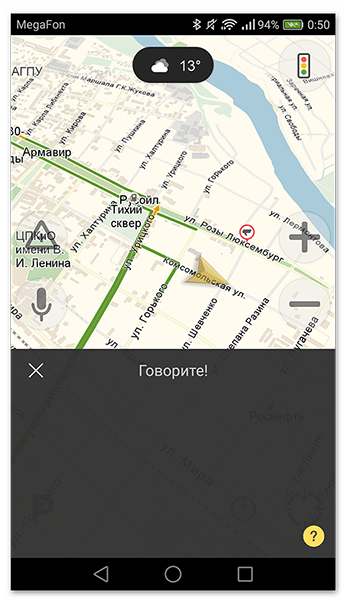
Если у вас нет загруженных карт для работы в оффлайн режиме, то ни один из способов поиска вам не поможет без мобильного интернета или WiFi.
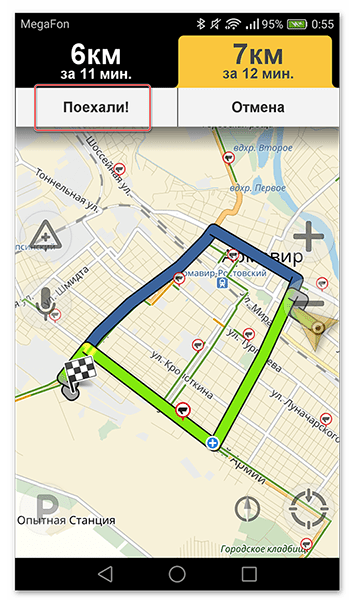
Далее экран перейдет в режим поездки, где сверху будут указаны расстояние до первого поворота, скорость движения и оставшееся время.

После этого вам остается ехать по указаниям диктора. Но не стоит забывать, что это техника, которая может иногда ошибаться. Внимательно следите за дорогой и дорожными знаками.
Яндекс.Навигатор также может показывать загруженность дорог, чтобы не попасть в пробку. Для активации данной функции в правом верхнем углу нажмите на значок светофора. После этого дороги города станут разноцветными, что указывает на их загруженность в данный момент. Дороги бывают зеленого, желтого, оранжевого и красного цветов – градация идет от свободной дороги до долгосрочной пробки.
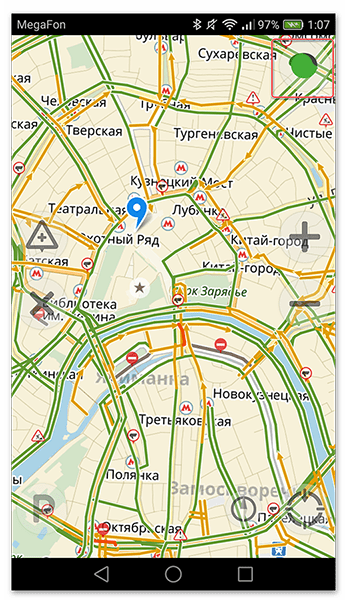
Для удобства пользователя разработчики Яндекс.Навигатора добавили функцию указания комментариев к дорожным событиям, которые доступны любому водителю или неравнодушному к происшествиям пешеходу. Если вы захотите добавить событие нажмите на значок треугольника с плюсом внутри.

Вверху экрана тут же откроется список указателей, которые вы можете установить на карте с любым комментарием. Будь то авария, ремонт дороги, камеры или любое другое происшествие, выберите нужный знак, напишете комментарий, наведите указателем на нужное место и жмите
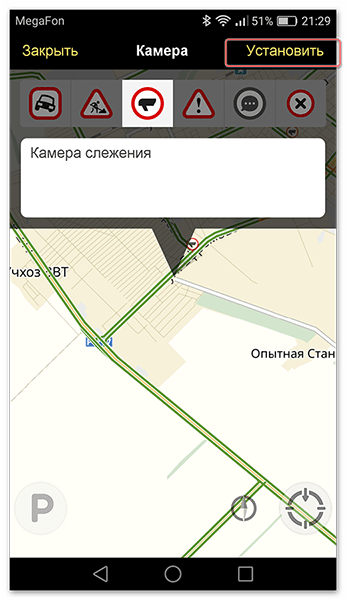
Затем на карте в этом месте будет виден маленький указатель. Нажмите на него и вы увидите информацию от пользователя.

Недавно в Яндекс.Навигаторе появилась функция отображения парковок. Для ее активации нажмите в левом нижнем углу на кнопку в виде английской буквы «P».

Теперь на карте вы увидите все парковочные места, доступные в том населенном пункте, где вы находитесь. Они будут выделены синими полосами.

На этом шаге основная работа с навигатором заканчиваются. Далее будут рассмотрены дополнительные возможности.
Шаг 4: Работа в оффлайн режиме
Если у вас нет интернета под рукой, но есть работающий смартфон с GPS приемником, то Яндекс.Навигатор и в этом случае поможет добраться в нужную точку. Но только при условии, что на смартфон уже загружены карты вашей местности либо сохранен заранее построенный вами маршрут.
При имеющихся картах алгоритм построения маршрута будет аналогичным онлайн-режиму. А для того, чтобы сохранить требуемый маршрут заранее, нажмите на кнопку «Мои места».
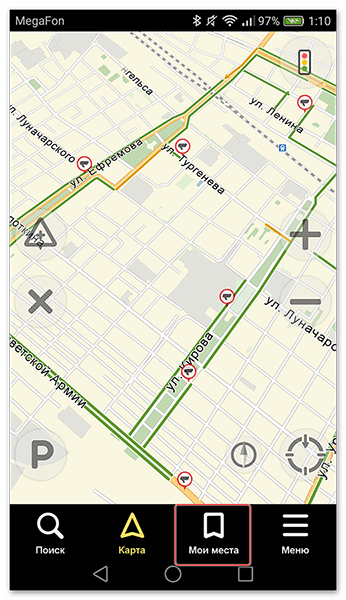
Следующим действием укажите ваш домашний и рабочий адрес, а в строку «Избранное» добавьте те адреса, куда часто направляетесь.

Теперь для того чтобы использовать приложение в оффлайн режиме с предварительно загруженными картами, произнесите голосовую команду «Слушай, Яндекс» и укажите или выберите вручную то место, куда необходимо проложить маршрут.
Шаг 5: Работа с инструментами
В меню есть группа вкладок, называемых «Инструменты», и несколько из них могут быть вам полезны. Работают они только при активном интернет соединении на вашем Андроид смартфоне.
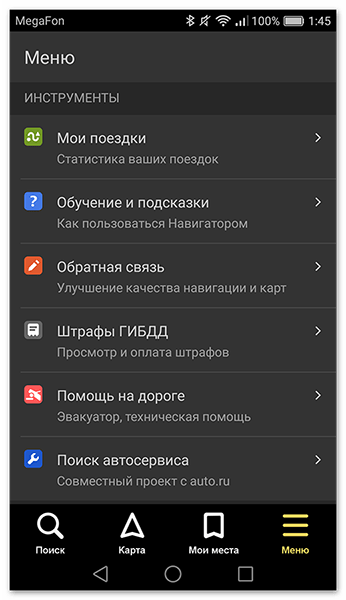
- «Мои поездки» — чтобы активировать данную функцию, нажмите кнопку «Сохранять». После этого навигатор будет сохранять всю информацию о ваших передвижениях, которые вы можете потом просмотреть и даже поделиться с друзьями.
- «Штрафы ГИБДД» — чтобы проверить, есть ли у вас выписанные штрафы, укажите вашу персональную информацию в соответствующие колонки и нажмите на кнопку «Проверить». Также, при наличии штрафов вы можете их сразу же и оплатить.
- «Помощь на дороге» — в данной вкладке можно воспользоваться услугами эвакуатора или технической помощи. Для вызова спецтехники или специалиста нажмите на необходимую вам помощь.

В следующем окне укажите информацию о местоположении, автомобиле, месте куда нужно доехать, телефон и ожидайте, когда с вами свяжутся.


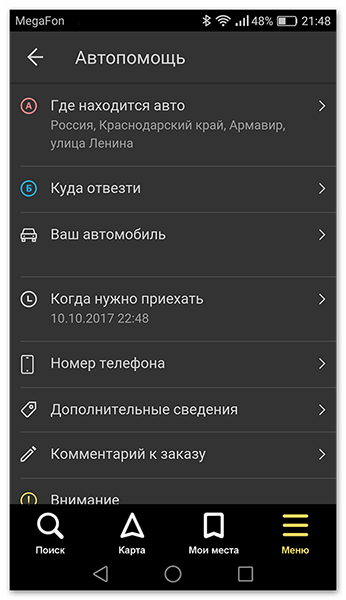
На этом наша инструкция по работе с приложением заканчивается. Есть много интересных и давно существующих решений подобного рода, но Яндекс.Навигатор смело держится среди них на хорошем счету у многих пользователей. Поэтому смело устанавливайте его на свое устройство и пользуйтесь в удовольствие.
 Мы рады, что смогли помочь Вам в решении проблемы.
Мы рады, что смогли помочь Вам в решении проблемы. Опишите, что у вас не получилось.
Наши специалисты постараются ответить максимально быстро.
Опишите, что у вас не получилось.
Наши специалисты постараются ответить максимально быстро.Помогла ли вам эта статья?
ДА НЕТКак в Яндекс навигатор проложить маршрут – INFO-EFFECT
На чтение 2 мин. Опубликовано
Привет! Сегодня я покажу вам как проложить маршрут в навигаторе Яндекс. Вы сможете быстро создавать маршруты с помощью голоса или поиска. Всё очень просто! Смотрите далее! ![]()
Как построить маршрут в Яндекс навигаторе
Откройте приложение Яндекс навигатор. На главной странице, у вас будет два варианта, чтобы проложить маршрут:
– С помощью голоса. На карте слева нажмите на значок микрофона.
– С помощью поиска. Внизу слева нажмите на кнопку Поиск.
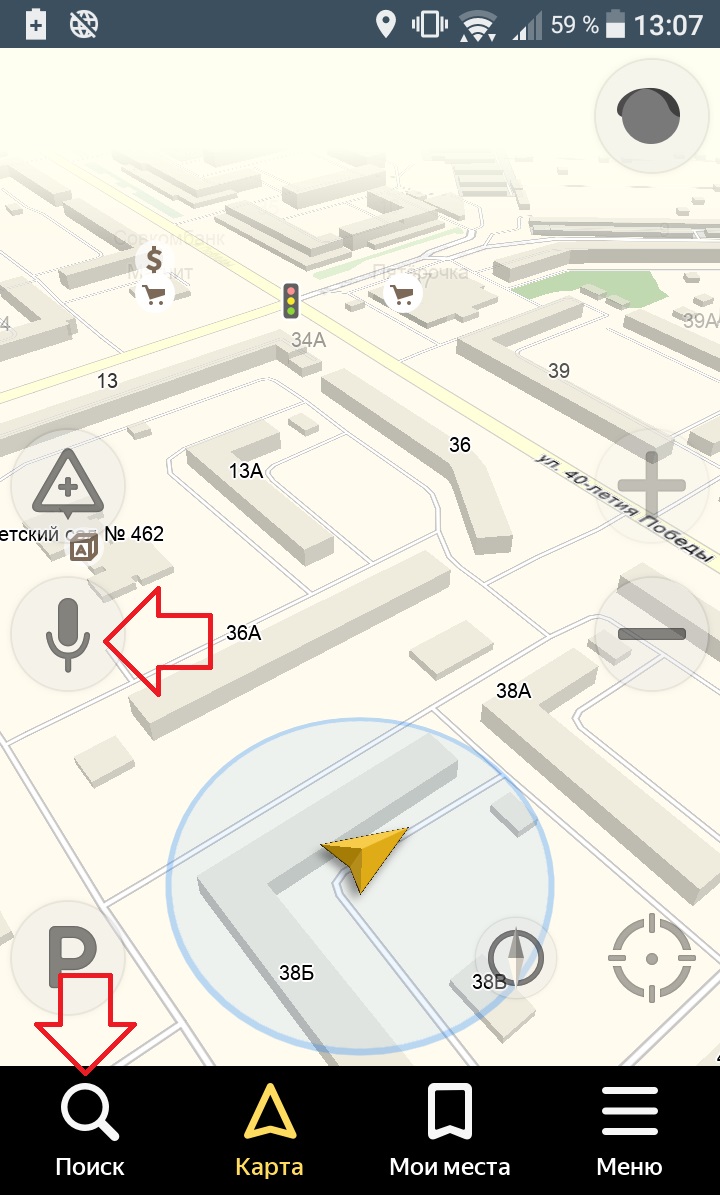
Микрофон
Когда вы нажмёте на микрофон, внизу откроется окно с надписью Говорите! Скажите вслух адрес или место куда вы хотите поехать. Можно так сказать: Поехали в сауну! Навигатор найдёт для вас ближайшую сауну и построит маршрут.
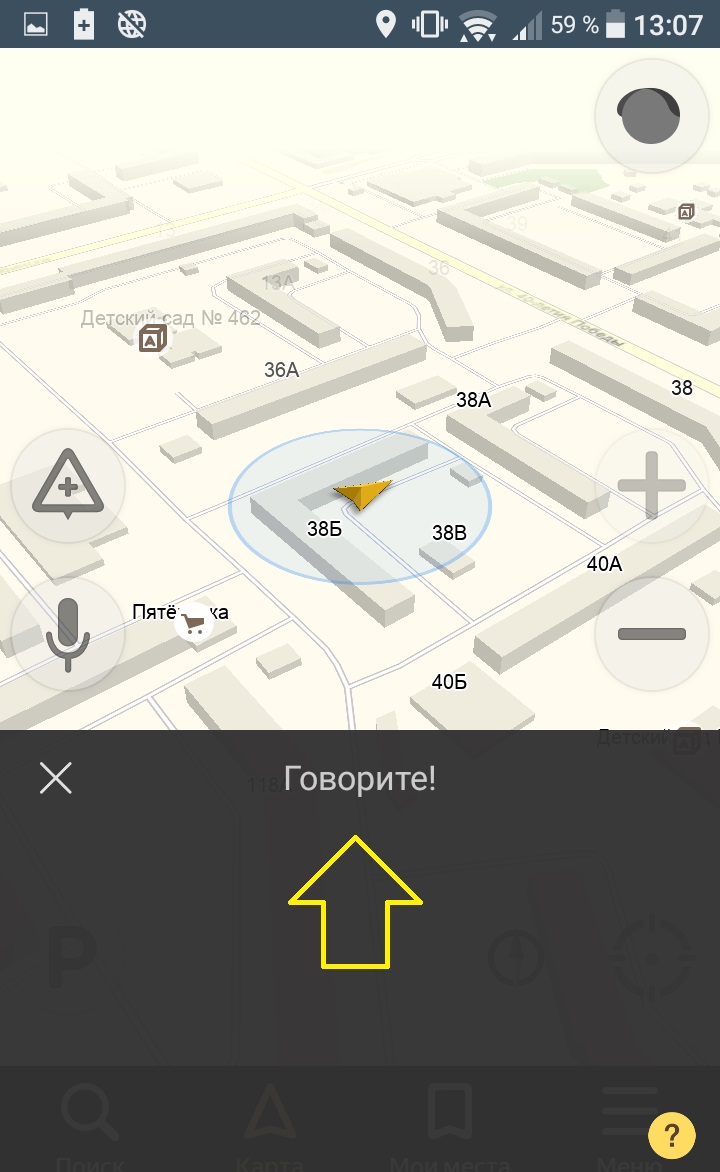
Когда маршрут будет построен, вам останется только нажать на кнопку Поехали!
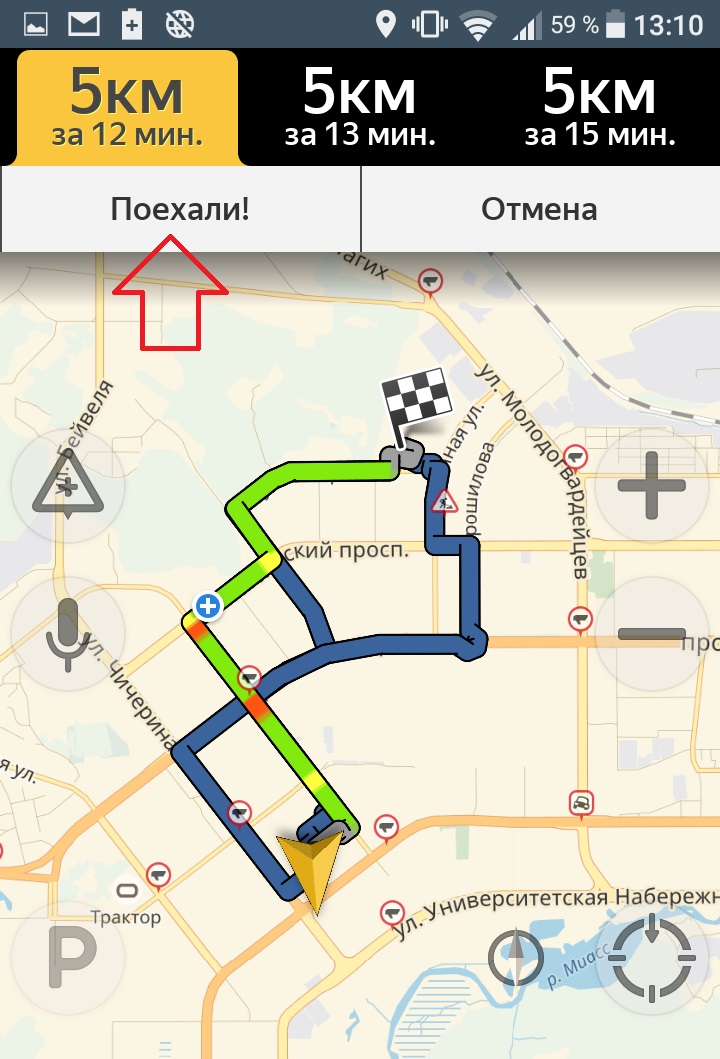
Поиск
Перейдите на страницу поиска. Вы можете здесь выбрать подходящую для вас категорию, чтобы быстро найти лучшее место в городе. Можно просто ввести адрес или название места в поиск вверху.
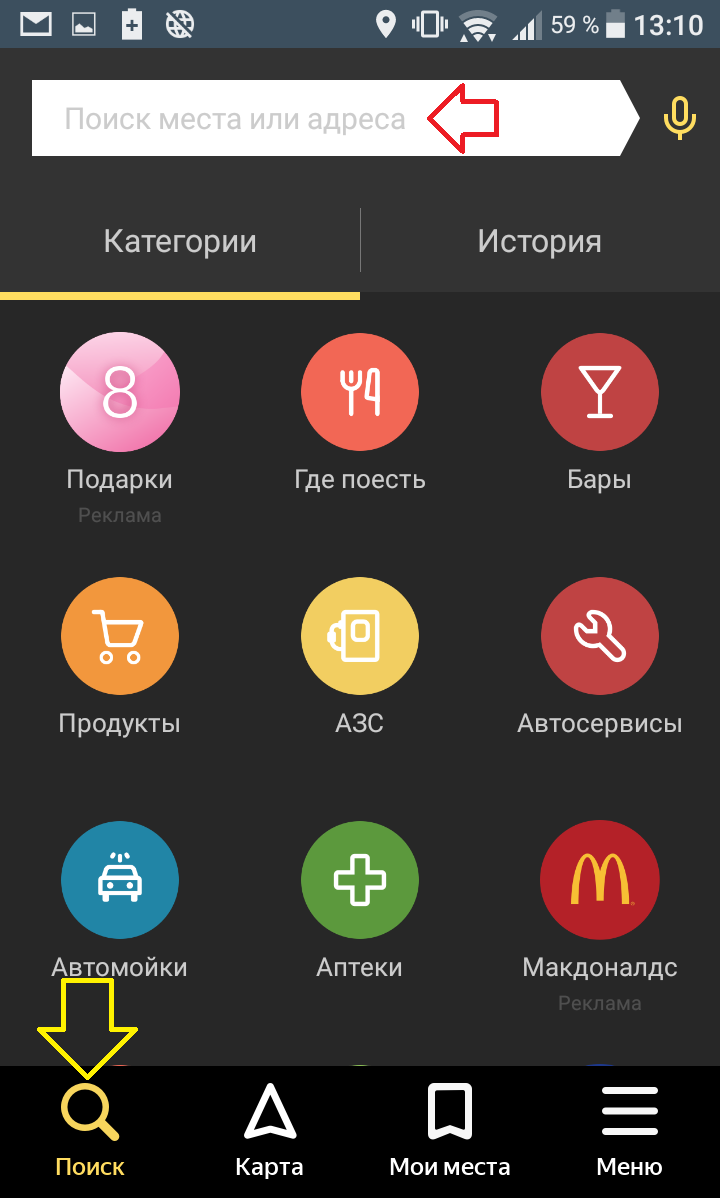
Когда вы введёте адрес, вам только останется нажать на кнопку Поехали!
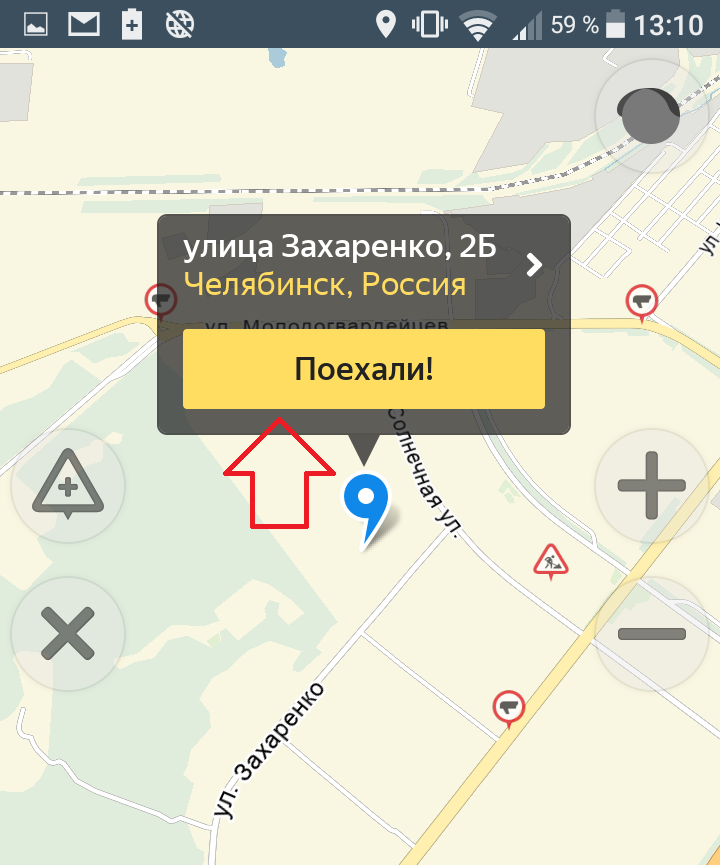
Если место или адрес вас не устраивает, вы можете сбросить маршрут, нажав внизу на соответствующую кнопку.
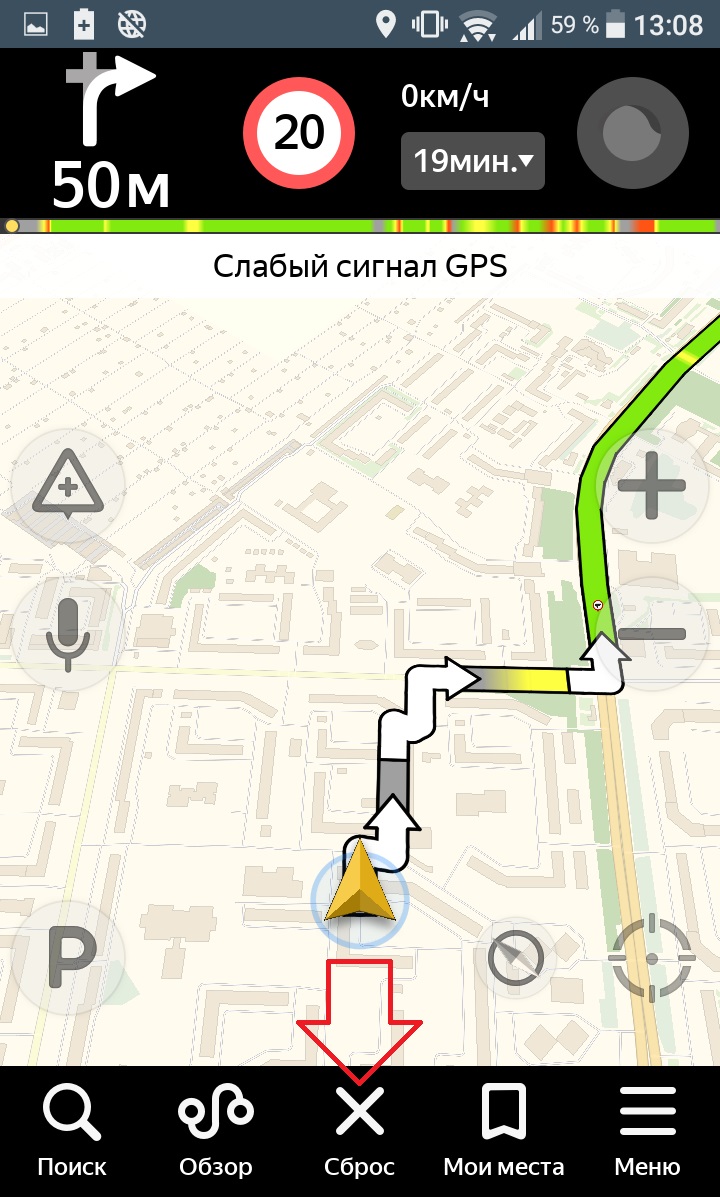
Когда вы поедете по маршруту, голос будет вам подсказывать направления движения. В навигаторе будет показываться скорость движения, знаки на дорогах и т.д.
Всё готово! Вот так просто и быстро вы можете проложить маршрут в Яндекс навигаторе.
Как скачать карты для навигатора Яндекс
Остались вопросы? Напиши комментарий! Удачи!
Как сохранить маршрут в Яндекс Навигаторе

Мы уже рассказывали о том, как нужно прокладывать маршруты в приложении Яндекс.Навигатор. Многих пользователей также интересует, можно ли эти маршруты сохранять, и об этом мы хотим рассказать в настоящей статье.
Как сохранить маршрут
В приложении для навигации от российского IT-гиганта нет возможности прямого сохранения того или иного проложенного пути, пусть хотя она есть в Яндекс.Картах. Однако можно сохранить начальную и конечную точки маршрута – после их выбора программа автоматически построит подходящую схему движения.
Обратите внимание! Для построения маршрутов оффлайн потребуется скачать на устройство карту требуемой области!
- Для сохранения точек потребуется авторизоваться в приложении или завести новый аккаунт. Открываем навигатор и вызываем меню кнопкой с полосками на панели инструментов.
- Нажмите на кнопку «Войти» вверху меню настроек.
- Если вы уже использовали один или несколько аккаунтов в этом приложении, в них можно войти обычным тапом по нужному.
- Теперь следует задать стартовую точку сохраняемого маршрута. Для этого нажмите на панели инструментов кнопку с иконкой закладок.

По умолчанию присутствуют три категории списков точек интереса: «Дом», «Работа» и «Избранное». Для примера в качестве стартовой точки маршрута зададим «Дом» – воспользуйтесь кнопкой «Добавить» в соответствующей строке.
- Далее введите нужный адрес через поиск или выберите точку из истории поисковых запросов.

Также можно в качестве домашнего адреса задать любой объект из той или иной категории на соответствующей вкладке.
- После того как Навигатор найдёт необходимую точку, нажмите «Сохранить».
- Повторите шаги 4-5 для пункта назначения, в нашем примере это «Работа».
- Для того чтобы построить маршрут из текущего местоположения к выбранной точке, откройте сохранённые места, тапните по требуемой позиции, дождитесь, пока приложение создаст схему движения, и нажмите на кнопку «Поехали».
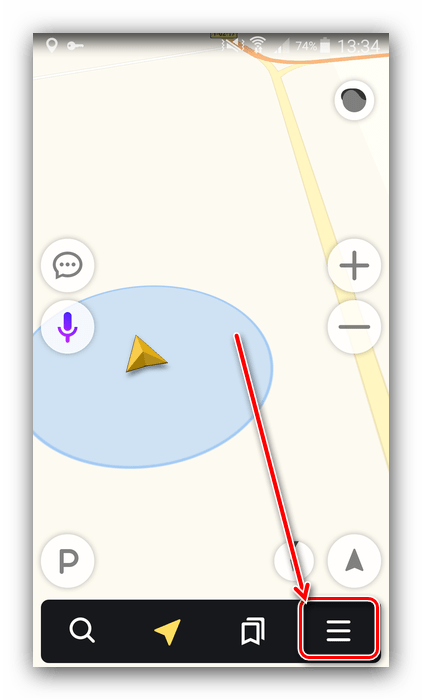


Нажатие на кнопку «Добавить аккаунт» приведёт к интерфейсу ввода данных авторизации – логина либо номера телефона и пароля. Также доступна авторизация посредством соцсетей.

Отсюда также можно навести новую учётную запись – нажмите на ссылку «Зарегистрироваться» и следуйте инструкциям на экране.
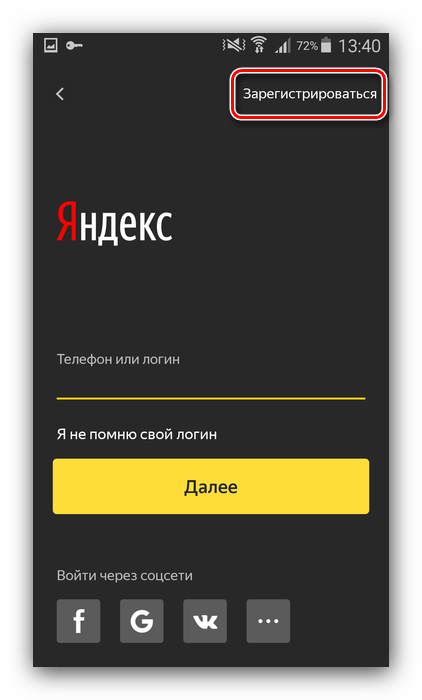



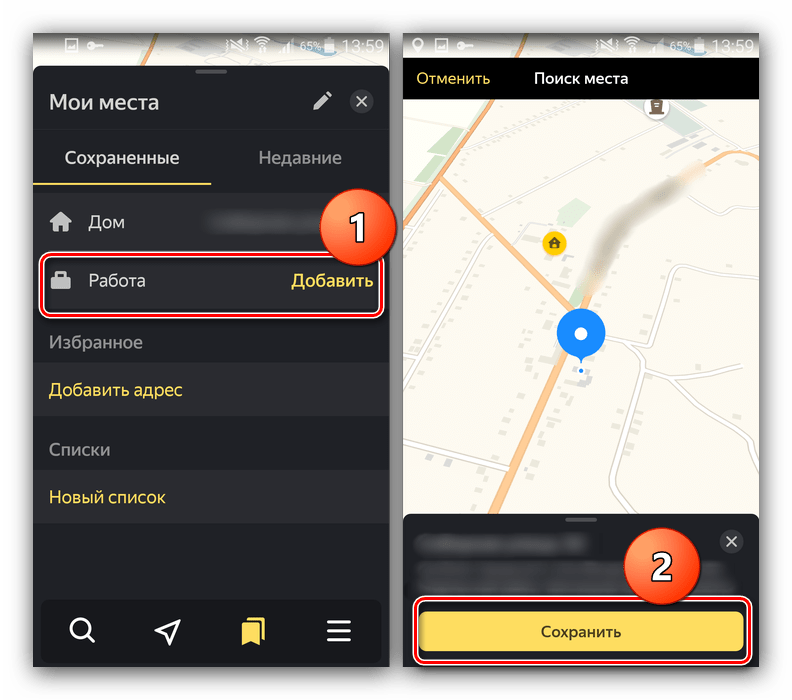

Такой метод лишь немногим неудобнее возможности полноценного сохранения маршрута, которое отсутствует в Яндекс.Навигаторе на момент написания этой статьи.
 Мы рады, что смогли помочь Вам в решении проблемы.
Мы рады, что смогли помочь Вам в решении проблемы. Опишите, что у вас не получилось.
Наши специалисты постараются ответить максимально быстро.
Опишите, что у вас не получилось.
Наши специалисты постараются ответить максимально быстро.Помогла ли вам эта статья?
ДА НЕТкак построить пеший маршрут на карте по точкам
Передвигаясь по незнакомому городу или находясь в неизвестном районе, легко можно заблудиться. Если не знаете у кого уточнить дорогу — спросите Яндекс Навигатор, он поможет проложить пеший маршрут до нужного места.
Карты Яндекс Навигатора построят маршрут по точкам, укажут его длину в километрах и назовут приблизительное время, которое вы потратите на дорогу пешком. Максимальная длина маршрута составляет 50 километров от начальной точки, этого будет достаточно, чтобы перейти Москву или Санкт-Петербург по прямой линии.
Прокладываем пешеходный маршрут через Яндекс Карты
В Яндекс Навигаторе отсутствует режим пешехода, однако этот недостаток можно исправить, если дополнить навигатор «Яндекс Картами». Это приложение позволяет прокладывать пешие маршруты, используя для этого функционал одноименного веб-сервиса.
- Скачиваем на телефон «Яндекс Карты».
- Запускаем приложение.
- Определяем наше текущее местоположение. Для этого нажимаем на стрелочку справа внизу в окне Яндекс Карт.
- В поле «Поиск мест и адресов» вводим желаемое местополоэжение — туда, куда нужно проложить пеший маршрут.
- Кроме того, нажав на поле «Поиск мест и адресов», можно выбрать место из «Категорий» либо через вкладку «История» найти посещенное ранее место.
- При нажатии на маркер со значком «плюс», появится меню, в котором выберите пункт «Сюда».
- Если это начальный пункт, нажмите соответственно «Отсюда» и далее укажите конечный путь.
- Для начала пути нажмите пнопку «Начать». Обязательно переключитесь в пешеходный режим через верхнюю панель в «Яндекс Картах».
- Следуйте по указанному пути. Маркер будет автоматически обновляться по мере прохождения маршрута.
- Для удобства и наглядности, можете переключить режим отображения карт — «Схема», «Спутник» или «Гибрид».
- Хотите проехать несколько остановок на общественном транспорте? Не проблема: нажмите на значок светофора в правом верхнем углу и выберите из списка показ общественного транспорта на карте.
- Если мобильный трафик у вас отключен, заранее скачайте офлайн-карту города, где планируете находиться: для этого зайдите в настройки «Яндекс Карт» и скачайте нужную карту на устройство.
Как построить маршрут в Яндекс Навигаторе
Для построения маршрута нам потребуется загрузить и установить Яндекс Навигатор:
Скачать приложение Яндекс Навигатор
Откройте Яндекс Навигатор и найдите внизу на панели значок лупы, он крайний слева.
В графе «Поиск» наберите нужный адрес или организацию.
Постройте маршрут движения в навигаторе, Яндекс помощник Алиса сообщит сколько времени нужно, чтобы дойти или доехать до места.
Навигатор прокладывает маршрут исходя из дорог для автомобилистов, но и пешеходу он будет полезен. Чтобы приблизить и рассмотреть путь, нажмите значок «Плюс». При большом приближении станут видны все дорожки, светофоры и дома, так вы сможете сориентироваться.
По мере того, как вы будете перемещаться, Яндекс Навигатор будет подсказывать куда и через какое время нужно будет свернуть.
Вы сможете путешествовать и без интернета, для этого загрузите карту города, и Навигатор доведёт вас куда угодно даже без сети.
Если бы у Труса из «Операции «Ы» и других приключений Шурика» был Яндекс Навигатор, то он и в три часа ночи смог бы спросить у Алисы «Как пройти в библиотеку?», ведь она точно знает этот маршрут. Попробуем в этом убедиться.
Как мы и предполагали, Алиса смогла за пару секунд построить маршрут, рассчитать время и километры.
Итак, чтобы пройти в библиотеку нам понадобится 40 минут, а весь путь займет около 3,5 километров. Можем проехать на такси или автомобиле, но если время и погода позволяет — почему бы не прогуляться? Теперь выберем маршрут, по которому пойдем.
Навигация от Яндекс была создана специально для автомобилистов, но и пешеходы могут воспользоваться его подсказками.
Главный плюс Навигатора для пешеходов в том, что он показывает не один маршрут, а несколько. И мы можем выбрать где пройти: мимо оживленной трассы или срезать через зелёный сквер неподалеку. Второй маршрут нам вполне подходит, жёлтой стрелочкой показывается наше местоположение, а флажком финиша — нужный адрес.
Попробуем приблизить карту и рассмотреть мимо чего нам идти пешком. Большими белыми стрелками на карте показывается направление движения. Зеленым отмечены безопасные участки дорог, участки с повышенной опасностью — оранжевым и красным. Эта информация пригодится не только автомобилистам, но и пешеходам.
Рядом с основной дорогой показаны все пешеходные дорожки и светофоры — удобно переходить на другую сторону дороги.
Чтобы не скучать в дороге, можно поиграть с Алисой в «Шар судьбы», «Слова» или «Верю-не верю», это довольно забавно.
Смотрите также: Лучшие gps-навигаторы для пешеходов
Заключение
Мы вкратце рассказали, как пользоваться Яндекс Навигатором при построении пешеходных маршрутов.
Следуя за подсказками Яндекс Навигатора, очень легко достичь своей цели. Самое важное — это правильно указать адрес в строке поиска, всё остальное сделает за вас Яндекс.
Сравнение Яндекс Карт и Навигатора



