Как подключить видеорегистратор системы наблюдения к Интернету?
Подключение видеорегистратора к Интернету без специальных знаний наиболее сложная задача во всем процессе подключения системы видеонаблюдения.Прежде чем начинать подключение, необходимо убедиться, что регистратор имеет сетевую карту, без которой подключение к сети невозможно. Чтобы узнать есть данная карта, необязательно разбирать видеорегистратор. На задней его панели, где расположены различные разъемы, нужно посмотреть есть ли стандартный разъем для подключения сетевого кабеля. Он выглядит точно также как и аналогичный разъем в компьютере.Если подобный разъем в видеорегистраторе есть есть, то при помощи сетевого кабеля необходимо соединить роутер или маршрутизатор с регистратором. Это оборудование, а также необходимые кабели поставляются в одном комплекте с оборудованием.
Сегодня существует несколько способов подключения видеорегистратора к Интернету:
1. С помощью ADSL-роутера. Такой вариант подключения позволит вам просматривать всего 1-2 камеры при высоком разрешении записи, или 4-8 при CIF, т.к. ADSL-роутер обладает низкой скоростью передачи данных из интернета. Промостр архива и скачивание видео также будут достаточно медленными. Заметьте ADSL модем для подключения регистратора не подходит, нужен именно роутер.
2. Подключение LAN. Сейчас такой тип подключения наиболее популярен. Он позволяет получить скорость до 100 Мбит, в зависимости от вашего тарифного плана. Для видеонаблюдения — LAN лучший вариант, но он также требует наличия роутера.
3. Для подключения через Wi-Fi роутер не понадобиться, так как он встроен в само устройство. Скорость он дает среднюю, но вполне достаточную для передачи видеосигнала.
4. 3G, 4G, GPRS не рекомендуется использовать для подключения видеорегистраторов из-за низкой скорости и отсутствия постоянного IP адреса. Но если другого выхода нет, то можно использовать 3G роутер, подключая к нему видеорегистратор с помощью обычного кабеля.
Перед началом подключение видеорегистратора к Интернету вы должны выяснить, какого типа IP-адрес имеет ваша сеть, получив эти сведения от провайдера. Если на роутер приходит статический IP-адрес, который жёстко прописан в его интерфейсе, то настроить подключение видеорегистратора можно следующим образом:
- На сетевой карте компьютера прописать настройки локальной сети: IP-адрес из диапазона 192.168.0.Х, где Х может быть любым числом от 2 до 254, исключая адреса, присвоенные другим устройствам в этой сети. Маска подсети 255.255.255.0. Значения шлюза и DNS можно оставить пустыми.
- Подключить регистратор к роутеру, назначить и прописать в его настройках статический IP-адрес из диапазона внутренней сети — 192.168.0.Х. Маска подсети — 255.255.255.0. В качестве шлюза и DNS-сервера будет выступать IP-адрес самого маршрутизатора — 192.168.0.1. Номера портов можно оставить по умолчанию.
Если же у вас динамический IP вам нужно будет связаться с техподдержкой провайдера и уточнить, есть ли возможность получить статический IP. Если нет, вам придётся воспользоваться сервисом Dynamic DNS, который присвоит вашему DVR-устройству постоянное доменное имя. По этому имени к нему можно будет получить доступ извне, несмотря на меняющийся внешний IP вашей сети. Для этого нужно зарегистрироваться на любом сервисе, предоставляющем подобные услуги, затем прописать регистрационные данные — имя сервера, имя хоста (вашего устройства), имя и пароль пользователя DDNS — в соответствующем разделе настроек маршрутизатора.
После этого вам будет нужно заняться трансляцией портов. Какие порты понадобятся вам при использовании видеорегистратора, будет зависеть от того, каким образом вы собираетесь взаимодействовать с ним. Также нужно посмотреть в документации к устройству номера портов, которые оно использует для разных типов доступа: это может быть доступ через веб-браузер, с помощью специального ПО или просмотр камер с мобильных устройств.
Обычно трансляция портов выполняется на вкладке Advanced — Virtual Server. Нужно активировать соответствующие строки галочкой Enabled, а затем указать:
- Адрес, куда транслировать: в этом случае это будет IP видеорегистратора или его имя, если вы используете DDNS.
- Номера внешнего и внутреннего портов: обычно они совпадают, но если у вас больше одного видеорегистратора, тогда значение внешнего остаётся без изменения, а внутренний прописывается в зависимости от того, какой номер ему присвоен на каждом конкретном устройстве.
- Тип протокола — TCP или UDP. Если не уверены, какой будет использоваться, оставьте значение Both.
Аналогичным образом выполняется настройка проброса других портов, через которые вы будете обращаться к камере.
Подключение видеорегистратора к сети Интернет весьма полезная функция, если есть необходимость удаленно контролировать происходящее на охраняемой территории или объекте. Да, не специалисту будет сложно разобраться во всех тонкостях настроек, но вы всегда можете обратиться к вашему провайдеру за помощью. В любом случае усилия по настройке впоследствии окупятся с лихвой.
Как подключить видеорегистратор к интернету через роутер
Повсеместное распространение Интернета даёт нам всё более широкие возможности для его использования. Высокие скорости и качество передачи данных сделало возможным такие вещи, как видеонаблюдение в режиме онлайн. Приобретя специализированное устройство, мы можем всегда держать в поле зрения свою квартиру, дом или гараж.

Современные технологии дают возможность вести наблюдение из любой точки мира
При настройке видеонаблюдения почти всегда возникает необходимость в удалённом доступе к данным, передаваемым с камеры. Чтобы цифровой видеорегистратор (DVR) мог передавать информацию по назначению — загружать файлы изображений или видео с камеры на FTP-сервер, отсылать отчёты на e-mail или сигнализировать о тревоге через SMS — необходимо подключить его к интернету. Рассмотрим, как реализовать эту схему, используя роутер.
Как подключить регистратор к интернету
Для выхода в Интернет видеорегистратор подключается к роутеру, как любое другое конечное устройство, получая от него IP-адрес и другие параметры через внутренний DHCP-сервер. Особенность заключается в том, что видеорегистратор должен быть доступен по обращению извне этой локальной сети.

Настройка доступа к DVR с удалённого рабочего места
Прежде всего, необходимо выяснить, какого типа IP-адрес получает ваша сеть от провайдера. Если на роутер приходит статический (то есть постоянный) IP-адрес, который жёстко прописан в его интерфейсе, то настроить подключение видеорегистратора можно следующим образом:
- На сетевой карте компьютера прописать настройки локальной сети: IP-адрес из диапазона 192.168.0.Х, где Х может быть любым числом от 2 до 254, исключая адреса, присвоенные другим устройствам в этой сети. Маска подсети 255.255.255.0. Значения шлюза и DNS можно оставить пустыми.
- Подключить регистратор к роутеру, назначить и прописать в его настройках статический IP-адрес из диапазона внутренней сети — 192.168.0.Х. Маска подсети — 255.255.255.0. В качестве шлюза и DNS-сервера будет выступать IP-адрес самого маршрутизатора — 192.168.0.1. Номера портов можно оставить по умолчанию.
При присвоении провайдером динамического IP вам нужно будет связаться с техподдержкой провайдера и уточнить, есть ли возможность получить статический IP. Если ответ будет отрицательным, вам придётся воспользоваться сервисом Dynamic DNS, который присвоит вашему DVR-устройству постоянное доменное имя. По этому имени к нему можно будет получить доступ извне, несмотря на меняющийся внешний IP вашей сети. Для этого нужно зарегистрироваться на любом сервисе, предоставляющем подобные услуги, затем прописать регистрационные данные — имя сервера, имя хоста (вашего устройства), имя и пароль пользователя DDNS — в соответствующем разделе настроек маршрутизатора. На примере D-Link DIR-615 это делается через вкладку Tools — Dynamic DNS.
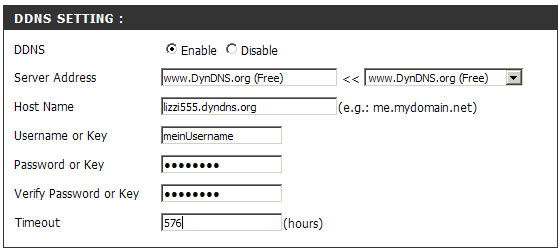
Трансляция портов
Какие порты понадобятся вам при использовании видеорегистратора, будет зависеть от того, каким образом вы собираетесь взаимодействовать с ним. Также нужно посмотреть в документации к устройству номера портов, которые оно использует для разных типов доступа: это может быть доступ через веб-браузер, с помощью специального ПО или просмотр камер с мобильных устройств.

На примере того же D-Link DIR-615 трансляция портов выполняется на вкладке Advanced — Virtual Server. Нужно активировать соответствующие строки галочкой Enabled, а затем указать:
- Адрес, куда транслировать: в этом случае это будет IP видеорегистратора или его имя, если вы используете DDNS.
- Номера внешнего и внутреннего портов: обычно они совпадают, но если у вас больше одного видеорегистратора, тогда значение внешнего остаётся без изменения, а внутренний прописывается в зависимости от того, какой номер ему присвоен на каждом конкретном устройстве.
- Тип протокола — TCP или UDP. Если не уверены, какой будет использоваться, оставьте значение Both.
Аналогичным образом выполняется настройка проброса других портов, через которые вы будете обращаться к камере.
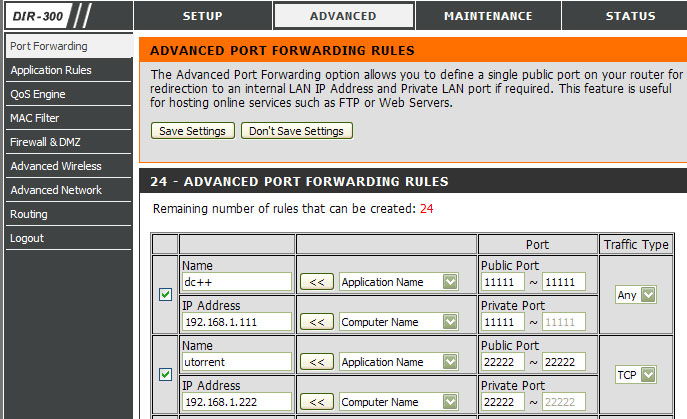
Сделав вышеописанные настройки, вы сможете подключить свой DVR к интернету через роутер и удалённо связываться с ним по адресу вида http://195.98.139.23:80 — то есть, указав внешний IP вашей сети и номер порта при получении статического IP. Если провайдер выделяет вам динамический IP, то, соответственно, доступ будет возможен по доменному имени вида mydvr.dvrdns.com, которое предоставит сервис Dynamic DNS.
Заключение
Таким образом, зная IP-адрес своей сети и номера портов на своём устройстве видеонаблюдения, вы всегда сможете получить к нему доступ из любого места, используя роутер: просмотреть камеры в режиме онлайн или получить логин на почтовый ящик. Воспользуйтесь нашей инструкцией, настройте подключение видеорегистратора через роутер, и ваш объект наблюдения будет под постоянным контролем.
Настройка видеорегистратора для просмотра через интернет
 В статье приведено подробное руководство для самостоятельного удаленного подключения к видеорегистратору через Интернет. Это необходимо для возможности управления регистратором, используя глобальную сеть, и вывода на удаленное устройство видеокартинки с видеорегистратора.
В статье приведено подробное руководство для самостоятельного удаленного подключения к видеорегистратору через Интернет. Это необходимо для возможности управления регистратором, используя глобальную сеть, и вывода на удаленное устройство видеокартинки с видеорегистратора.
Какое подключение лучше использовать?
Подключение через мобильный интернет
К достоинствам относится лишь мобильность. К минусам – низкий охват, маленькая скорость передачи данных, зависящая от множества условий, в том числе от времени суток и погоды. И главное – не все устройства видеофиксации имеют функцию для соединения с интернетом посредством мобильной связи.
Спутниковая связь

Кабельный интернет посредством модема
 Обязательно требуется телефонная линия. ADSL можно использовать при автоматическом подключении к сети, если прибор может сам подключаться.
Обязательно требуется телефонная линия. ADSL можно использовать при автоматическом подключении к сети, если прибор может сам подключаться.
В руководствах к ADSL модему изложено подключение через глобальную сеть.
Доступ напрямую
 Имеется в виду кабель от пользователя к провайдеру. Отличная скорость просмотра и маленькая стоимость услуги.
Имеется в виду кабель от пользователя к провайдеру. Отличная скорость просмотра и маленькая стоимость услуги.
Настройки доступа к регистратору с применением роутера
Программа-клиент с ПК по IP попадает на маршрутизатор, который нас перебрасывает на IP регистратора.
Чтобы собрать вышеуказанную цепочку требуется следующее:
- прописать настройки сети в приборе видеонаблюдения;
- выполнить проброс портов маршрутизатора;
- указать требуемые настройки доступа к прибору видеонаблюдения в программе-клиенте.
Настройки сети прибора видеонаблюдения
Войти в «Настройки локальной сети» регистратора и осуществить следующие действия:
- вписать шлюз-Gateway;
- определить IP адрес видеорегистратора;
- потом DNS-сервера;
- порт 1 тоже не трогать и оставить как есть;
- ввести порт HTTP – 8080

Выполнение проброса портов маршрутизатора
Войти в меню машрутизатора «ADVANCED» и далее в «Port Forvarding». Прописать диапазон и придумать имя правилу, например, «videoreg». Указать адрес отправления – это будет IP видеорегистратора и куда направить программу-клиент. Прописать правило для Internet Explorer. Для этого ввести диапазон 8080 – 8080 и присвоить имя, например, «brauzer». Указать, куда направить (IP «videoreg»).

Важно! Не забывать проставлять отметки рядом с правилами и сохранять все выполненные изменения.
Отладка «приложения-клиент» доступа к прибору видеонаблюдения
Открыть «приложение-клиент и войти в окно настоек. Создать группу устройств и ее дополнить видеорегистратором:
- имя прибора;
- IP адрес;
- номер порта;
- сколько штук — видеокамер подключается;
- имя;
- код доступа;
Потом не забыть сохранить все выполненные изменения.
Готово, таким образом, настройки полностью осуществлены. Используя приложение-клиент можно смотреть динамическую картинку с прибора и ее записывать, а еще имеется возможность управления настройками устройства.
Подключение с применением браузера компьютера
Возможно, для этих целей использовать Internet Explorer. Для этого в браузере написать IP видеотранслятора и порт веб-интерфейса: 46.0.209.182:8080. Потом зайти в настройки Internet Explorer и открыть окошко «Сервис», где вызвать «Свойства обозревателя». Войти в «Безопасность» и кликнуть «Другой…».
 Выбрать «Элементы ActiveX и модули подключения», где везде отметить галочками в положение «Включено». Потом войти по IP в устройство видеофиксации, Internet Explorer порекомендует установить ActiveX. Требуется согласиться.
Выбрать «Элементы ActiveX и модули подключения», где везде отметить галочками в положение «Включено». Потом войти по IP в устройство видеофиксации, Internet Explorer порекомендует установить ActiveX. Требуется согласиться.
Готово, с этого момента в ПК есть удаленный доступ к видеорегистратору через интернет.

Как видеорегистратор подключить к интернету? slavan53.ru
Подключение видеорегистратора к интернету через роутер
Подключение видеорегистратора к роутеру не имеет в себе каких- то сложностей для человека, занимавшегося обычной настройкой роутера и имеющего мало-мальское представление о локальных сетях. Для новичков в этом деле я постараюсь объяснить весь ход настроек максимально доступно с самого первого шага. Итак – поговорим о том, как подключить видеорегистратор к интернету через роутер.
Настраиваем видеорегистратор
Процесс будет проходить в две стадии. Во-первых, мы проведем настройку самого видеорегистрирующего устройства на сетевой статический IP-адрес, а после будем перенаправлять с локальных IP-адресов на один выделенный и назначать каждому отдельному адресу свой порт в настройках маршрутизатора.
При отсутствии возможности подключения выделенного IP-адреса в некоторых случаях мы можем использовать DDNS-сервис, позволяющий обойтись без него.
Второй этап будет заключаться в настройке самого роутера и также не должен вызвать затруднений. Итак, приступим.
- Открываем меню регистратора, заходим в подменю «Сеть».
- Производим смену DHCP (получение автоматического IP) на STATIC (постоянный или статический адрес).
- После этого вводим в поле следующие значения: IP-адрес видеорегистратора в сети – 192.168.0.111, вводим маску подсети как 255.255.255.0, шлюз маршрутизатора принимает значение 192.168.0.1 и адрес DNS сервера – 192.168.0.1 (это значение определяется автоматически, но при наличии этой графы заполняем его идентично адресу вашего роутера, который вы сможете найти на специальной наклейке внизу устройства).
Адрес шлюза, заполненный нами выше, соответствует настройкам маршрутизатора, который будет у нас подключен к регистратору. У различных торговых марок роутеров эти данные могут иметь разные значения, поэтому если даже вы не помните параметры своего устройства – зайдите в его меню и найдите идентичные разделы для правильной настройки нашей связки. Все данные у роутера и видеорегистратора будут идентичными, кроме IP-адреса.
- Нажимаем на «Сохранение настроек».
- Производим перезагрузку видеорегистратора и переходим непосредственно к роутеру.
Настройка роутера для удаленного доступа к видеорегистратору
Действия по входу в меню роутера очень просты. От нас требуется знание адреса локалки, имени и пароля пользователя. Все эти данные обычно находятся на специальной наклейке на днище маршрутизатора. Если вдруг их там нет – смотрим на коробке или в инструкции к устройству.
Если говорить о достаточно широко распространенных моделях, то ASUS и Zyxel, например, открываются по адресу 192.168.1.1. Маршрутизаторы D-LINK и Tenda имеют адрес 192.168.0.1. Достаточно редко вы можете встретить 192.168.100.1 или 192.168.2.1 (если у вас какая-то нераспространенная модель).
Имя пользователя и пароль для входа в меню также стандартны – как правило, это admin и admin. Также встречаются root, 1234 или пустое поле ввода пароля. Здесь опять же все зависит от конкретной марки маршрутизатора.
- У рассматриваемого нами маршрутизатора стандартный IP-адрес 192.168.0.1, а у регистратора 192.168.0.111
Локальные адреса у маршрутизатора могут быть в диапазоне от 1 до 255, а внешний IP или имя домена всегда один и, чтобы зайти в сеть именно под ним, мы должны задать свой порт для каждого устройства.
Значение для порта находится в пределах 0 – 65550, я приму значение порта для маршрутизатора 9001, и для регистратора 9011. Другие порты, если мы, например, рассчитываем смотреть видео со смартфона или с планшета, тоже перенаправляются с локального адреса регистратора под таким же портом. То есть, если запишем в формате «внутренний IP адрес:порт» ( 192.168.0.111:37777) – то получим переадресацию на domen.ru:37777.
- Для того чтобы найти подпункт сетевого порта в настройках любого роутера, мы заходим в подменю «Безопасность» (Security) либо «Инструменты» (Tools), либо «Настройки» (Settings).
- Далее кликаем на «Удаленное управление» (Remote Management).
- Перенаправление портов осуществляется в подразделах «Переадресация» (Forwarding). Далее – «Виртуальные серверы».
- Здесь мы вносим значения для порта прямого и локального IP, и сам адрес.
Чтобы наш маршрутизатор показывал постоянный локальный IP видеорегистратору, этот адрес обязательно резервируется. Если мы этого не сделаем, при выключении регистрирующего устройства указанный нами локальный адрес может занять любое другое устройство, которое получает настройки автоматически, и наш видеорегистратор при включении не сможет переподключиться при отсутствии в маршрутизаторе функции перенаправления на другой порт.
Резервирование адресов осуществляется по МАС-адресу (подменю «Управление DHCP» и далее «Резервирование адресов»). Либо на маршрутизаторе можно указать IP, который не раздает по DHCP, или вбить любой из предшествующих (если ваш маршрутизатор имеет адрес 192.168.0.100, указываем для видеорегистратора 192.168.0.99 и так далее).
- Производим перезагрузку и для получения видеокартинки в вашем ПК или ноутбуке, подключенном в одну сеть с видеорегистратором, заходим в браузер, вписываем в строку поисковика 192.168.0.111/. Если нужно войти через интернет (все случаи, кроме первого), указываем выделенный IP и порт – 93.83.11.111:9011/.
При наличии подключенного DDNS-сервиса вместо IP-адреса вы с таким же успехом используете имя домена (у нас это: q900001.no-ip.biz:9011/)
Надеемся, мы смогли помочь вам, и настройка удаленного доступа к видеорегистратору через роутер у вас завершилась успешно.
Как настроить маршрутизатор: Видео

Работаю частным компьютерным мастером. Профессионально занимаюсь ремонтом компьютеров более 12 лет, как любитель с 90-х годов.
Два года проработал руководителем сервисного центра, специализирующегося на подключении абонентов к интернету и компьютерной помощи.
Рекомендуем почитать:
Поделитесь материалом в соц сетях:
Все прописываю по картинкам – выдает от такое:
Код ошибки: 14007
Ошибка: Порт удалённого управления через веб-интерфейс вступил в конфликт с портом виртуального сервера.
Здравствуйте. Это означает, что происходит конфликт (пересечение) портов. То есть, два устройства используют один и тот же порт (пытаются использовать один порт). Конечно, появится ошибка. Вам надо разделить порты, чтобы они не совпадали. Возможно проблема в настройках роутера. Попробуйте зайти в настройки роутера, далее “Безопасность”, там в “Удаленное управление”. В этом разделе меняете “Порт веб-управления” с 80 на 8080, например. Должно помочь. Главное, что бы порт сервера и порт веб-управления не совпадали.
Добрый вечер. Кто поможет? Хочу у себя в магазине подключиться по wi-fi и программу Ivms4500 через роутер к системе видеонаблюдения (стоят Nikvision ДВРы). Ниче не понимаю в этих портах и адресах((((
Добрый день. Прочитал статью “Подключение видеорегистратора к интернету через роутер”. Ситуация похожа, но усложняется тем, что сам роутер в сеть выходит через 4G Модем, который в свою очередь имеет свои настройки, и узнать из этих настроек я могу лишь IP (как я понимаю, внешний).
В связи с этим вопрос: как и куда что надо прописать, что бы подключить регистратор к интернету через роутер с выходом в интернет через 3G/4G Модем?
Сам я в этом ничего не понимаю и благодаря вашей статье, начал хоть немного вникать что к чему. Но, что делать с модемом не понимаю.
Надеюсь на вашу консультацию. Заранее благодарю.
Здравствуйте. По сути, нет разницы, как подключен роутер к Интернету. Главное, что связь с Интернетом есть. Вы же настраиваете не подключение к Интернету, а назначаете IP-адрес для видеорегистратора, что бы его потом найти в сети и подключиться к нему. И в роутере настраивается не подключение к провайдеру, а удаленное управление конкретным устройством через Интернет. В общем, суть настроек не меняется, все делается точно так же. Читайте внимательно статью и делайте все не спеша. Вам вообще не нужны параметры сети провайдера. Вам нужно знать IP-адресс роутера (как правило, это 1092.168.0.1 или 192.168.1.1), маску подсети (она вообще всегда для всех одинаковая) и другие параметры, которые прописаны в статье. Читайте внимательнее.
При подключении через 4G порты будет блокировать мобильный оператор, часто встречается
Добрый день. Интернет Ростелеком 100м/б, мой IP постоянно меняется после каждой перезагрузки роутера, как мне подключить свой DVR h.view в этом случае ??
Здравствуйте. Меняется ваш локальный IP-адрес (адрес вашего устройства, то есть, при каждой новой сессии сервер назначает вам новый уникальный IP). Это не влияет на работу регистратора. Внимательно перепрочтите статью (http://bezprovodoff.com/wi-fi/oborudovanie/podkljuchaem-videoregistrator-k-internetu.html). Статическим (постоянным и не меняющимся) должен быть только IP-адрес вашего видеорегистратора. Суть в том, что бы вы всегда могли получать доступ (ссылку) к регистратору нужен статический IP-адрес регистратора. А тот IP, о котором вы говорите – это просто адрес вашего устройства для того, что бы сервер провайдера с вами мог держать связь. В общем, настраивайте по инструкции свой регистратор, все будет работать. Еще раз напомню, что статическим должен быть адрес именно видеорегистратора. Помимо этого есть еще IP-адрес самого роутера – он же основной шлюз. Как правило, это адрес 192.168.0.1 или 192.168.1.1 (если вы вручную ничего не меняли). Это вообще другой параметр и трогать его я не советую.
Здравствуйте.
вроде все сделал правильно но не работает пишет Страница не найдена
если я сниму видио вы сможете посмотреть и сказать что я делаю не так?
Здравствуйте, настроил порт 80, 554, в админку захожу, а видео сигнала – нет
Как подключить видеорегистратор к интернету через роутер
Если у вас есть модем и роутер, например, TP-Link, то Вам не составит особого труда выполнить соединение видеорегистратора (например, Hikvision) с интернетом. Для начала нужно рассмотреть несколько особенностей, принимаемых во внимание.
- Тип соединения к интернету и настройка через роутер TP-Link может быть совершенно любым – динамическим или статическим. В первом случае все настройки, которые должны следовать за процессом, будут установлены автоматически. Но есть и недостаток – в случае каждого нового подключения устройства IP-адрес будет меняться. По этой причине рекомендуется использовать второй тип соединения.
- IP -адрес видеорегистратора, подключаемого к роутеру TP-Link, через 3g модем, должен обычно задаваться в ручном режиме, этот параметр зачастую применяется в случае удаленного доступа к регистратору.
- Другие параметры Hikvision для удаленного доступа – они могут быть просмотрены и оценены в настройках соединения сети на том компьютере, на котором вы собираетесь делать доступ к регистратору.

После проверки необходимых настроек, которые имеет роутер Link и 3G модем, нужно открыть браузер, ввести заданный адрес, пользовательское имя, пароль, это позволит быстро и качественно получить доступ к регистратору. Такая настройка не будет занимать много времени.
Принцип подключения через устройство и настройка в данной ситуации является достаточно простым, особенно для тех, кто уже сталкивался с процессом настройки роутера. Не составит никаких сложностей этот процесс и для тех, кто владеет понятием локальной сети и может с ней работать. Сначала при старте этого процесса для удаленного доступа нужно настроить видеорегистратор Hikvision на статический IP-адрес, а затем перенаправить его на прямой адрес, а далее выбрать для каждого из этих адресов свой порт. Если нет возможности подключения выделенного адреса, то можно использовать специализированный сервис DNS, который избавит от необходимости покупки выделенного адреса. Ваш 3G модем будет работать как часы.
Особенности подключения
Есть несколько типов роутеров TP-Link, собственно, как и видеорегистратора, в частности — Hikvision, поэтому в статье придется рассмотреть лишь базовые принципы подключения, не зависимо от моделей. Есть несколько вариантов соединения. В одном случае можно вручную прописывать адреса, шлюзы и маски с портами, в другом случае – более простом – применяется технология DHCP.
Если провайдер имеет динамический адрес доступа, нужно заняться созданием аккаунта на сервисе no-ip.com. Данная настройка позволит обладать постоянным доменным именем, которое позволяет иметь постоянный доступ к роутеру. В процессе регистрации на сервисе у пользователя появляется новый пароль и логин, которые нужно запомнить.
Этапы настройки

Для того чтобы начать настройка видеорегистратора Hikvision, необходимо зайти на интерфейс в режиме онлайн, через локальную сеть, настроить подключение через специальную технологию DHCP. Далее необходимо обязательно войти в настройки роутера. Куда именно заходить – вопрос сложный, но в каждом роутере есть инструкция, в которой указаны эти особенности.
Необходимо наладить сервис no-ip, прописав в нем логин, пароль и доменное зарегистрированное имя. Если все прошло успешно, то должна появиться соответствующая надпись на английском языке «succeeded». Если такая надпись не появилась, то стоит немного подождать или перепроверить, как сделана настройка.
Далее в процессе настройки видеорегистратора Hikvision назначается привязка MAC адреса регистратора через адрес роутера TP Link, это нужно для того, чтобы роутер каждый раз мог выдавать устройству один и тот же адрес. В следующем моменте настраивается проброс портов, чтобы в случае обращения к роутеру можно было перейти на регистратор.
На сайте no-ip изменяются некоторые настройки хостинга. Для этого нужно выбрать порт 80 и назначить его в поле порта 85. Подождать несколько минут. Если после проведенных махинаций вы вбиваете в браузере доменное имя и попадаете на панель видеорегистратора Hikvision, то все отлично работает. Для наблюдения с телефонов имеется специальная технология под названием Eagle Eyes, благодаря которой можно нажать ярлык и начинать просмотр камер.
За счет грамотно проведенного процесса, вы получите качественно работающий регистратор и 3g модем. Подключение не займет много времени.
Как подключить видеорегистратор к Интернету и настроить удаленный просмотр видео
У вас есть аналоговый или сетевой видеорегистратор и вы хотите просматривать видео, которое на нем хранится, со своего мобильного телефона или компьютера, но не знаете, как это сделать?
Современные видеорегистраторы оснащены процессорами и операционными системами, однако, старые аналоговые видеорегистраторы не имеют такой возможности — их нельзя подключить к Интернету и удаленно просматривать видео подключенных к ним видеокамер наблюдения. К видеорегистраторам со встроенной функцией подключения к сети можно получать доступ с помощью смартфона, планшета или компьютера.
Как подключить DVR или NVR к Интернету?
Если в видеорегистраторе нет встроенной поддержки беспроводной связи Wi-Fi, вам необходимо будет использовать сетевой кабель (CAT 5 или CAT 6 Ethernet) и с его помощью через маршрутизатор можно будет подключить видеорегистратор к Интернету. Используя WiFi маршрутизатор, вы можете подключить видеорегистратор по беспроводной сети.
Как настроить видеорегистратор для удаленного просмотра видео?
Итак, чтобы подключить DVR или NVR к Интернету и настроить его для удаленного просмотра видео, в первую очередь, подключите его к сетевому маршрутизатору либо по кабелю Ethernet, либо по беспроводной сети.
Ключом к удаленному доступу является технология перенаправления портов. Перенаправив порты (порт HTTP и порт сервера) на видеорегистратор и маршрутизатор, вы сможете получать доступ к видеопотоку вне вашей домашней сети (LAN). Для этого можно использовать браузеры IE, FireFox или Google Chrome.
Кроме того, для удаленного просмотра видео вы можете использовать программное обеспечение — например, Blue Iris, Milestones или ZoomMinder. Чтобы удаленно просматривать видео, используя программное обеспечение или мобильное приложение, необходимо подключить сетевой видеорегистратор к Интернету и получить к нему доступ, войдя в свою учетную запись. Таким образом, все, что вам нужно сделать — с помощью смартфона или ноутбука войти в свою учетную запись (ввести имя и пароль) и перейти к просмотру видео.
Как подключить беспроводные IP-видеокамеры наблюдения к видеорегистратору?
Пользователи систем видеонаблюдения могут использовать WiFi маршрутизатор для подключения к видеорегистратору беспроводных IP-камер по беспроводной сети без использования сетевых кабелей. Для этого нужно убедиться, что беспроводные видеокамеры наблюдения подключены к маршрутизатору по беспроводной сети, а видеорегистратор соединен с маршрутизатором кабелем Ethernet.
Подключение видеорегистратора к интернету с использованием роутера и настройка доступа
Повсеместное распространение Интернета даёт нам всё более широкие возможности для его использования. Высокие скорости и качество передачи данных сделало возможным такие вещи, как видеонаблюдение в режиме онлайн. Приобретя специализированное устройство, мы можем всегда держать в поле зрения свою квартиру, дом или гараж.

Современные технологии дают возможность вести наблюдение из любой точки мира
При настройке видеонаблюдения почти всегда возникает необходимость в удалённом доступе к данным, передаваемым с камеры. Чтобы цифровой видеорегистратор (DVR) мог передавать информацию по назначению — загружать файлы изображений или видео с камеры на FTP-сервер, отсылать отчёты на e-mail или сигнализировать о тревоге через SMS — необходимо подключить его к интернету. Рассмотрим, как реализовать эту схему, используя роутер.
Как подключить регистратор к интернету
Для выхода в Интернет видеорегистратор подключается к роутеру, как любое другое конечное устройство, получая от него IP-адрес и другие параметры через внутренний DHCP-сервер. Особенность заключается в том, что видеорегистратор должен быть доступен по обращению извне этой локальной сети.

Настройка доступа к DVR с удалённого рабочего места
Прежде всего, необходимо выяснить, какого типа IP-адрес получает ваша сеть от провайдера. Если на роутер приходит статический (то есть постоянный) IP-адрес, который жёстко прописан в его интерфейсе, то настроить подключение видеорегистратора можно следующим образом:
- На сетевой карте компьютера прописать настройки локальной сети: IP-адрес из диапазона 192.168.0.Х, где Х может быть любым числом от 2 до 254, исключая адреса, присвоенные другим устройствам в этой сети. Маска подсети 255.255.255.0. Значения шлюза и DNS можно оставить пустыми.
- Подключить регистратор к роутеру, назначить и прописать в его настройках статический IP-адрес из диапазона внутренней сети — 192.168.0.Х. Маска подсети — 255.255.255.0. В качестве шлюза и DNS-сервера будет выступать IP-адрес самого маршрутизатора — 192.168.0.1. Номера портов можно оставить по умолчанию.
При присвоении провайдером динамического IP вам нужно будет связаться с техподдержкой провайдера и уточнить, есть ли возможность получить статический IP. Если ответ будет отрицательным, вам придётся воспользоваться сервисом Dynamic DNS, который присвоит вашему DVR-устройству постоянное доменное имя. По этому имени к нему можно будет получить доступ извне, несмотря на меняющийся внешний IP вашей сети. Для этого нужно зарегистрироваться на любом сервисе, предоставляющем подобные услуги, затем прописать регистрационные данные — имя сервера, имя хоста (вашего устройства), имя и пароль пользователя DDNS — в соответствующем разделе настроек маршрутизатора. На примере D-Link DIR-615 это делается через вкладку Tools — Dynamic DNS.
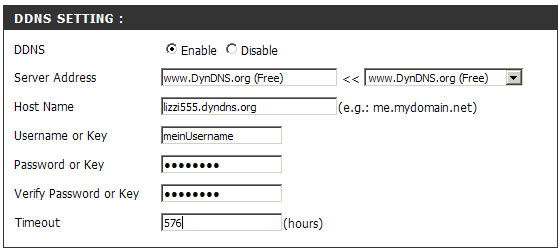
Трансляция портов
Какие порты понадобятся вам при использовании видеорегистратора, будет зависеть от того, каким образом вы собираетесь взаимодействовать с ним. Также нужно посмотреть в документации к устройству номера портов, которые оно использует для разных типов доступа: это может быть доступ через веб-браузер, с помощью специального ПО или просмотр камер с мобильных устройств.

На примере того же D-Link DIR-615 трансляция портов выполняется на вкладке Advanced — Virtual Server. Нужно активировать соответствующие строки галочкой Enabled, а затем указать:
- Адрес, куда транслировать: в этом случае это будет IP видеорегистратора или его имя, если вы используете DDNS.
- Номера внешнего и внутреннего портов: обычно они совпадают, но если у вас больше одного видеорегистратора, тогда значение внешнего остаётся без изменения, а внутренний прописывается в зависимости от того, какой номер ему присвоен на каждом конкретном устройстве.
- Тип протокола — TCP или UDP. Если не уверены, какой будет использоваться, оставьте значение Both.
Аналогичным образом выполняется настройка проброса других портов, через которые вы будете обращаться к камере.
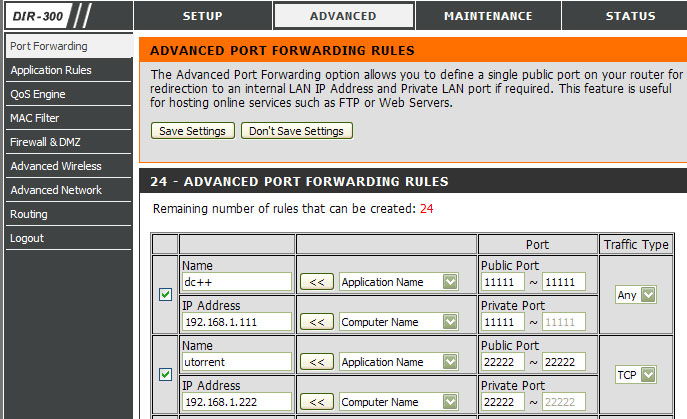
Сделав вышеописанные настройки, вы сможете подключить свой DVR к интернету через роутер и удалённо связываться с ним по адресу вида http://195.98.139.23:80 — то есть, указав внешний IP вашей сети и номер порта при получении статического IP. Если провайдер выделяет вам динамический IP, то, соответственно, доступ будет возможен по доменному имени вида mydvr.dvrdns.com, которое предоставит сервис Dynamic DNS.
Заключение
Таким образом, зная IP-адрес своей сети и номера портов на своём устройстве видеонаблюдения, вы всегда сможете получить к нему доступ из любого места, используя роутер: просмотреть камеры в режиме онлайн или получить логин на почтовый ящик. Воспользуйтесь нашей инструкцией, настройте подключение видеорегистратора через роутер, и ваш объект наблюдения будет под постоянным контролем.
Как подключить видеорегистратор системы наблюдения к Интернету?
Как подключить видеорегистратор системы наблюдения к Интернету?

Если подобный разъем в видеорегистраторе есть есть, то при помощи сетевого кабеля необходимо соединить роутер или маршрутизатор с регистратором. Это оборудование, а также необходимые кабели поставляются в одном комплекте с оборудованием.
Сегодня существует несколько способов подключения видеорегистратора к Интернету:
1. С помощью ADSL-роутера. Такой вариант подключения позволит вам просматривать всего 1-2 камеры при высоком разрешении записи, или 4-8 при CIF, т.к. ADSL-роутер обладает низкой скоростью передачи данных из интернета. Промостр архива и скачивание видео также будут достаточно медленными. Заметьте ADSL модем для подключения регистратора не подходит, нужен именно роутер.
2. Подключение LAN. Сейчас такой тип подключения наиболее популярен. Он позволяет получить скорость до 100 Мбит, в зависимости от вашего тарифного плана. Для видеонаблюдения — LAN лучший вариант, но он также требует наличия роутера.
3. Для подключения через Wi-Fi роутер не понадобиться, так как он встроен в само устройство. Скорость он дает среднюю, но вполне достаточную для передачи видеосигнала.
4. 3G, 4G, GPRS не рекомендуется использовать для подключения видеорегистраторов из-за низкой скорости и отсутствия постоянного IP адреса. Но если другого выхода нет, то можно использовать 3G роутер, подключая к нему видеорегистратор с помощью обычного кабеля.
Перед началом подключение видеорегистратора к Интернету вы должны выяснить, какого типа IP-адрес имеет ваша сеть, получив эти сведения от провайдера. Если на роутер приходит статический IP-адрес, который жёстко прописан в его интерфейсе, то настроить подключение видеорегистратора можно следующим образом:
- На сетевой карте компьютера прописать настройки локальной сети: IP-адрес из диапазона 192.168.0.Х, где Х может быть любым числом от 2 до 254, исключая адреса, присвоенные другим устройствам в этой сети. Маска подсети 255.255.255.0. Значения шлюза и DNS можно оставить пустыми.
- Подключить регистратор к роутеру, назначить и прописать в его настройках статический IP-адрес из диапазона внутренней сети — 192.168.0.Х. Маска подсети — 255.255.255.0. В качестве шлюза и DNS-сервера будет выступать IP-адрес самого маршрутизатора — 192.168.0.1. Номера портов можно оставить по умолчанию.
Если же у вас динамический IP вам нужно будет связаться с техподдержкой провайдера и уточнить, есть ли возможность получить статический IP. Если нет, вам придётся воспользоваться сервисом Dynamic DNS, который присвоит вашему DVR-устройству постоянное доменное имя. По этому имени к нему можно будет получить доступ извне, несмотря на меняющийся внешний IP вашей сети. Для этого нужно зарегистрироваться на любом сервисе, предоставляющем подобные услуги, затем прописать регистрационные данные — имя сервера, имя хоста (вашего устройства), имя и пароль пользователя DDNS — в соответствующем разделе настроек маршрутизатора.

После этого вам будет нужно заняться т рансляцией портов. Какие порты понадобятся вам при использовании видеорегистратора, будет зависеть от того, каким образом вы собираетесь взаимодействовать с ним. Также нужно посмотреть в документации к устройству номера портов, которые оно использует для разных типов доступа: это может быть доступ через веб-браузер, с помощью специального ПО или просмотр камер с мобильных устройств.

Обычно трансляция портов выполняется на вкладке Advanced — Virtual Server. Нужно активировать соответствующие строки галочкой Enabled, а затем указать:
- Адрес, куда транслировать: в этом случае это будет IP видеорегистратора или его имя, если вы используете DDNS.
- Номера внешнего и внутреннего портов: обычно они совпадают, но если у вас больше одного видеорегистратора, тогда значение внешнего остаётся без изменения, а внутренний прописывается в зависимости от того, какой номер ему присвоен на каждом конкретном устройстве.
- Тип протокола — TCP или UDP. Если не уверены, какой будет использоваться, оставьте значение Both.
Аналогичным образом выполняется настройка проброса других портов, через которые вы будете обращаться к камере.
Подключение видеорегистратора к интернету через роутер
Если у вас есть модем и роутер, например, TP-Link, то Вам не составит особого труда выполнить соединение видеорегистратора (например, Hikvision) с интернетом. Для начала нужно рассмотреть несколько особенностей, принимаемых во внимание.
Параметры
- Тип соединения к интернету и настройка через роутер TP-Link может быть совершенно любым – динамическим или статическим. В первом случае все настройки, которые должны следовать за процессом, будут установлены автоматически. Но есть и недостаток – в случае каждого нового подключения устройства IP-адрес будет меняться. По этой причине рекомендуется использовать второй тип соединения.
- IP -адрес видеорегистратора, подключаемого к роутеру TP-Link, через 3g модем, должен обычно задаваться в ручном режиме, этот параметр зачастую применяется в случае удаленного доступа к регистратору.
- Другие параметры Hikvision для удаленного доступа – они могут быть просмотрены и оценены в настройках соединения сети на том компьютере, на котором вы собираетесь делать доступ к регистратору.

После проверки необходимых настроек, которые имеет роутер Link и 3G модем, нужно открыть браузер, ввести заданный адрес, пользовательское имя, пароль, это позволит быстро и качественно получить доступ к регистратору. Такая настройка не будет занимать много времени.
Принцип подключения через устройство и настройка в данной ситуации является достаточно простым, особенно для тех, кто уже сталкивался с процессом настройки роутера. Не составит никаких сложностей этот процесс и для тех, кто владеет понятием локальной сети и может с ней работать. Сначала при старте этого процесса для удаленного доступа нужно настроить видеорегистратор Hikvision на статический IP-адрес, а затем перенаправить его на прямой адрес, а далее выбрать для каждого из этих адресов свой порт. Если нет возможности подключения выделенного адреса, то можно использовать специализированный сервис DNS, который избавит от необходимости покупки выделенного адреса. Ваш 3G модем будет работать как часы.
Особенности подключения
Есть несколько типов роутеров TP-Link, собственно, как и видеорегистратора, в частности — Hikvision, поэтому в статье придется рассмотреть лишь базовые принципы подключения, не зависимо от моделей. Есть несколько вариантов соединения. В одном случае можно вручную прописывать адреса, шлюзы и маски с портами, в другом случае – более простом – применяется технология DHCP.
Если провайдер имеет динамический адрес доступа, нужно заняться созданием аккаунта на сервисе no-ip.com. Данная настройка позволит обладать постоянным доменным именем, которое позволяет иметь постоянный доступ к роутеру. В процессе регистрации на сервисе у пользователя появляется новый пароль и логин, которые нужно запомнить.
Этапы настройки

Для того чтобы начать настройка видеорегистратора Hikvision, необходимо зайти на интерфейс в режиме онлайн, через локальную сеть, настроить подключение через специальную технологию DHCP. Далее необходимо обязательно войти в настройки роутера. Куда именно заходить – вопрос сложный, но в каждом роутере есть инструкция, в которой указаны эти особенности.
Необходимо наладить сервис no-ip, прописав в нем логин, пароль и доменное зарегистрированное имя. Если все прошло успешно, то должна появиться соответствующая надпись на английском языке «succeeded». Если такая надпись не появилась, то стоит немного подождать или перепроверить, как сделана настройка.
Далее в процессе настройки видеорегистратора Hikvision назначается привязка MAC адреса регистратора через адрес роутера TP Link, это нужно для того, чтобы роутер каждый раз мог выдавать устройству один и тот же адрес. В следующем моменте настраивается проброс портов, чтобы в случае обращения к роутеру можно было перейти на регистратор.
На сайте no-ip изменяются некоторые настройки хостинга. Для этого нужно выбрать порт 80 и назначить его в поле порта 85. Подождать несколько минут. Если после проведенных махинаций вы вбиваете в браузере доменное имя и попадаете на панель видеорегистратора Hikvision, то все отлично работает. Для наблюдения с телефонов имеется специальная технология под названием Eagle Eyes, благодаря которой можно нажать ярлык и начинать просмотр камер.
За счет грамотно проведенного процесса, вы получите качественно работающий регистратор и 3g модем. Подключение не займет много времени.
Нашли опечатку? Выделите текст и нажмите Ctrl + Enter
Как подключить видеорегистратор к Интернету и настроить удаленный просмотр видео
У вас есть аналоговый или сетевой видеорегистратор и вы хотите просматривать видео, которое на нем хранится, со своего мобильного телефона или компьютера, но не знаете, как это сделать?
Современные видеорегистраторы оснащены процессорами и операционными системами, однако, старые аналоговые видеорегистраторы не имеют такой возможности — их нельзя подключить к Интернету и удаленно просматривать видео подключенных к ним видеокамер наблюдения. К видеорегистраторам со встроенной функцией подключения к сети можно получать доступ с помощью смартфона, планшета или компьютера.
Как подключить DVR или NVR к Интернету?
Если в видеорегистраторе нет встроенной поддержки беспроводной связи Wi-Fi, вам необходимо будет использовать сетевой кабель (CAT 5 или CAT 6 Ethernet) и с его помощью через маршрутизатор можно будет подключить видеорегистратор к Интернету. Используя WiFi маршрутизатор, вы можете подключить видеорегистратор по беспроводной сети.
Как настроить видеорегистратор для удаленного просмотра видео?
Итак, чтобы подключить DVR или NVR к Интернету и настроить его для удаленного просмотра видео, в первую очередь, подключите его к сетевому маршрутизатору либо по кабелю Ethernet, либо по беспроводной сети.
Ключом к удаленному доступу является технология перенаправления портов. Перенаправив порты (порт HTTP и порт сервера) на видеорегистратор и маршрутизатор, вы сможете получать доступ к видеопотоку вне вашей домашней сети (LAN). Для этого можно использовать браузеры IE, FireFox или Google Chrome.
Кроме того, для удаленного просмотра видео вы можете использовать программное обеспечение — например, Blue Iris, Milestones или ZoomMinder. Чтобы удаленно просматривать видео, используя программное обеспечение или мобильное приложение, необходимо подключить сетевой видеорегистратор к Интернету и получить к нему доступ, войдя в свою учетную запись. Таким образом, все, что вам нужно сделать — с помощью смартфона или ноутбука войти в свою учетную запись (ввести имя и пароль) и перейти к просмотру видео.
Как подключить беспроводные IP-видеокамеры наблюдения к видеорегистратору?
Пользователи систем видеонаблюдения могут использовать WiFi маршрутизатор для подключения к видеорегистратору беспроводных IP-камер по беспроводной сети без использования сетевых кабелей. Для этого нужно убедиться, что беспроводные видеокамеры наблюдения подключены к маршрутизатору по беспроводной сети, а видеорегистратор соединен с маршрутизатором кабелем Ethernet.
Источник reolink.com. Перевод статьи выполнила администратор сайта Елена Пономаренко
Подключение видеорегистратора к компьютеру по локальной сети
07 февраля 2014, 16:33,отредактированно 27 августа 2018, 13:38
Существует несколько основных способов подключения видеорегистраторов по сети для удалённой работы с ними с компьютеров, ноутбуков и мобильных устройств.
Сначала рассмотрим самый простой способ подключения видеорегистратора к персональному компьютеру (далее ПК).
1. Прямое соединение ПК с видеорегистратором через Cross over кабель.
Преимущества и недостатки данного типа подключения: экономичность, так как для соединения не требуется покупка различного коммутационного оборудования (Switch, Router).
экономичность, так как для соединения не требуется покупка различного коммутационного оборудования (Switch, Router). удалённый доступ к видеорегистратору может осуществляться только с одного ПК.
удалённый доступ к видеорегистратору может осуществляться только с одного ПК.
Для правильной работы по данному типу подключения необходимо, чтобы кабель UTP cat5 был правильно обжат коннекторами RJ-45.
Схема обжима кросс кабеля представлена ниже.

Внешний вид обжатого сетевого кабеля UTP:

Далее подключаем обжатым кросс овер кабелем видеорегистратор к ПК. Ниже приведена принципиальная схема подключения ПК к видеорегистратору с помощью Cross over кабеля.

После подключения переходим к настройкам сетевых параметров на ПК.
Настройка сетевых параметров на ПК при подключении через Cross over кабель напрямую.
Для Windows XP:
Пуск => Панель управления => Сетевые подключения=> 2 раза кликнуть по значку «Подключение по локальной сети».

В открывшемся окне прокрутить до конца в графе «Компоненты, используемые этим подключением=>выбрать «Протокол Интернета (TCP/IP)» =>нажать «Свойства».

Далее выберите «Использовать следующий IP-адрес» и введите данные, как показано на картинке ниже, и нажмите ОК. Затем также нажмите ОК в окне «Подключение по локальной сети».

Для Windows Vista/7:
Пуск => Панель управления => Сеть и Интернет => Центр управления сетями и общим доступом

Затем 2 раза кликнуть по значку «Подключение по локальной сети».

И нажать «Свойства»…

В открывшемся окне выберите «Протокол Интернета 4 (TCP/IPv4)»

Далее нажмите «Свойства» и введите данные, как показано ниже на рисунке.

После настроек сохраните изменения.
По завершению настроек на ПК переходим к сетевым параметрам видеорегистратора.
Настройка сетевых параметров на видеорегистраторе при подключении через Cross over кабель напрямую.
На видеорегистраторе зайдите в меню => сетевые настройки. Данный пример приведен с помощью видеорегистратора торговой марки Polyvision PVDR-0455L. На других видеорегистраторах данные настройки идентичны.

После этого можно перейти к пункту подключения видеорегистратора через web-интерфейс или с помощью специального программного обеспечения.
