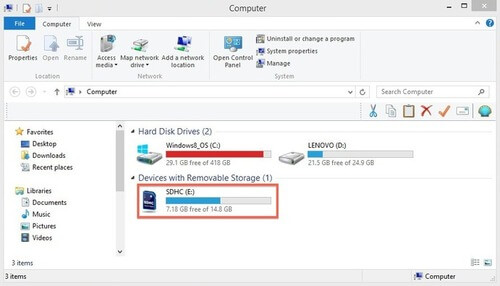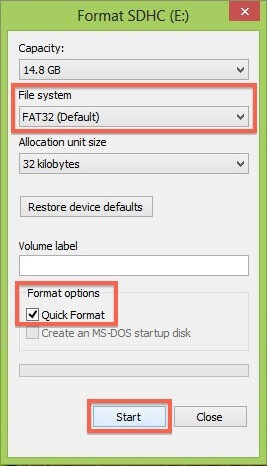Как отформатировать карту памяти через компьютер?
Привет всем новым и постоянным читателям моего полезного блога! Мир высоких технологий развивается, стремительно растёт. Не уметь пользоваться элементарными компьютерными программами сегодня не просто неудобно. Это стыдно! Поэтому я пытаюсь помочь всем заинтересованным в работе с электроникой.
Часто слышу вопрос: «Как отформатировать карту памяти через компьютер?» Вопрос нужный и я не оставлю его без ответа. Microsd так прочно и, похоже, надолго вошла в наши жизни, что умение обслуживать её — вопрос необходимости. Не устали ещё? Тогда, поехали — смотрим, разбираемся, учимся.
Форматирование – что такое и для чего
Микросд широко используется в смартфонах, фотоаппаратах, регистраторах и других полезных и нужных устройствах. Такое активное использование съёмного носителя, естественно, предполагает его периодическую очистку. Так что же такое форматирование карты памяти?
Форматирование — это определённый порядок действий, при котором происходит разметка и создание новой файловой структуры на твёрдом носителе. При этом все старые данные безвозвратно удаляются.
Если у меня спросят неискушённые пользователи: «Что значит переформатировать карту памяти?», то я отвечу по-простому. Сделать на ней генеральную уборку и подготовить комнаты для новых жильцов. Или привести в порядок апартаменты постоянных жителей. Так понятней? Пошли дальше.
Определить, нужно ли форматирование карте, легко. Для этого может быть несколько причин:
- Если устройство не видит флешку
- Если нужно стереть старую информацию
- Если возникла необходимость переставить её в другое место
Бывает, что устройство не видит новую, только что купленную, мини-флешку. Тогда нужно разобраться, соответствуют ли параметры микро сд характеристикам самого гаджета. Может быть, карта более продвинутая и аппарат просто не дотягивает до её уровня?
Как форматировать микро сд через компьютер
Большинство родных устройств обладают функцией форматирования карты памяти, находящейся непосредственно в слоте. В случае если карта памяти не открывается, а посылает запрос о форматировании, нужно воспользоваться ПК.
Для того чтобы перепрошить твёрдый накопитель через компьютер, нужен специальный картридер. За отсутствием такового, попробуйте подключить фотоаппарат, телефон, регистратор с картой прямо к ПК через USB-шнур.
Следуйте такому алгоритму:
- В меню «Мой компьютер» найдите карту памяти, станьте на неё правой кнопкой мыши
- В выпавшем контекстном меню выберите пункт «Форматирование»


- Выберите подходящий тип файловой системы
- Нажмите на пункт «Начать»
- Дождитесь окончания процесса


Внимание! По умолчанию компьютером выбирается файловая система FAT32. Она совместима с форматом микро сд в 32 Гб. Формат 64Гб форматируется в файловой системе exFAT.
Как можно ускорить процесс? Выбрать опцию «Быстрое форматирование». Дополнительно этот пункт облегчит восстановление утерянных файлов в случае необходимости.
Обычно micsroSD продаётся с адаптером, который можно вставить в компьютер для того, чтобы провести работу без проблем. Ни в коем случае не выбрасывайте его после покупки. Это не простой футлярчик, а переходник, существенно облегчающий жизнь пользователя.
Заблокированная карта
Иногда возникают трудности при переносе файлов на карту. Если на карте включена защита, о чем программа выдаёт вам сообщение, то может быть несколько причин:
- на SD карте включена кнопка защиты от записи, которую нужно переключить
- компьютер поражён вирусом, блокирующим проведение записи на съёмные носители. Нужно провести антивирусную диагностику и лечение
- нужно провести разблокировку устройства, используя командную строку.
Самостоятельная разблокировка
Защищённую от записи карту легко разблокировать, следуя следующей инструкции:
Если карта не открывается и делает запрос о форматировании, рекомендую сделать его. Предварительно стоит убедиться, что на носителе нет важных файлов. Как правильно действовать дальше:
- Ввести clean и enter. Таким образом носитель полностью очистится
- Ввести create partition primary, снова enter.Произойдёт создание нового раздела
- Далее select partition 1, снова enter
- active, enter. Раздел станет активным
- format fs=fat32 quick. Появиться сообщение об успешном форматировании.
- Assign и enter. Флешке будет присвоено новое имя.
- Пробуйте работать.
Работа с командной строкой требует некоторых знаний, но если строго следовать инструкции, то всё получиться.
Итог
Микрофлешка, как и любой другой съёмный носитель, может подвергаться программным сбоям. Когда компьютер выдаёт сообщение о том, что дополнительное устройство не отформатировано, что необходимо сделать? В первую очередь стоит перезагрузить ПК и заново вставить карту. Обязательно проверьте, не носит ли карта то же имя, что один из жёстких дисков. Переименуйте её в случае необходимости.
Как правильно провести подготовку перед форматированием? Всю информацию с неё нужно слить в резервную копию, для сохранения важных данных.
Если карта повреждена, то важные файлы лучше восстанавливать в сервисных центрах у специалистов, потому что механические повреждения могли нанести существенный ущерб хранимой информации.


Думаю, мои советы подсказали, как очистить микро сд. Если вам помогла эта статья, подписывайтесь на мой познавательный блог и рассказывайте обо мне друзьям в соцсетях. Впереди нас с вами ждёт ещё много всего интересного, например, решение проблемы, почему телефон не видит карту памяти.
До скорой встречи!
Спасибо за внимание! С уважением, Ростислав Кузьмин.
Форматирование SD-карты с помощью ПК
Вопрос: Как произвести форматирование SD-карты с помощью ПК?
Встречается в:
Ответ:
Руководство о том, как отформатировать карту памяти, находится ниже. Выберите раздел, который соответствует вашей операционной системе.
MacOs
В видеоролике объясняется, как отформатировать SD-карту с ПК с ОС Mac.
Посмотрите видео или прочитайте инструкцию ниже.
- Используйте отдельное устройство для чтения карт памяти, чтобы подключить SD-карту к компьютеру. Заранее позаботьтесь о перемещении файлов на сторонний носитель, т.к. во время форматирования SD-карта будет очищена от всех материалов.
а. Внимание! При использовании microSD карты, вставьте её в соответствующий microSD адаптер, которых входил в комплектацию. Возьмите устройство для чтения SD-карт, с его помощью подключите карту памяти к ПК.
б. Если на компьютере установлена версия MacOs 6.5 и ниже, то файловая система exFAT работать не будет. Обратите внимание, именно эта система установлена на SD-картах памяти объемом 64 Gb и выше. Следовательно, извлечь файлы или отформатировать SD-карту exFAT на ПК не получится. В таком случае обновите операционную систему, либо воспользуйтесь SD-картой, которая ранее была отформатирована в системе MS-DOS (FAT) либо FAT32.
- На мониторе компьютера, в верхнем правом углу, нажмите на лупу и запустите Disk Utility (Дисковая утилита). В новом окне введите поисковый запрос disk utility (дисковая утилита) и кликните на приложение.
- Слева в окне отобразится карта памяти. Она будет называться NO NAME либо UNTITLED (НЕТ ИМЕНИ либо БЕЗ НАЗВАНИЯ)
- В центре окна будет вкладка ERASE (СТЕРЕТЬ) – выберите неё.
- Далее кликните Format (Форматирование). Если объём карты 32 ГБ и меньше, то нажмите MS-DOS (FAT). Выберите ExFAT, если объём SD-карты 64 ГБ.
- Появится сообщение: «Вы уверены, что хотите очистить раздел [ИМЯ ВАШЕЙ SD-КАРТЫ]? (Are you sure you want to erase the partition [YOUR SD CARD NAME]?). Выберите «Очистить» (
Windows
Windows XP и Windows Vista: в этом видеоролике описывается процесс форматирования SD-карты.
Windows 7: в этом видеоролике описывается процесс форматирования SD-карты.
Windows 8/Windows 10: воспользуйтесь нижеприведённым руководством:
- Перейдите на рабочий стол.
Чтобы это сделать, нажмите клавиши Win и D одновременно.
- Откройте окно «Компьютер» (Computer).
Сделайте это комбинацией клавиш Win и E.

- Перейдите в контекстное меню.
В пункте устройств и дисков (Devices with Removable Storage) найдите свою карту памяти. Щелкните правой кнопкой мыши на SD-карту, чтобы открылось контекстное меню. Нажмите «Форматировать» (Format)

- Проведите форматирование SD-карты.
1. Проверьте правильность выбора файловой системы. Если карта имеет 32 ГБ или менее, то выберите FAT32, если 64 Gb — ExFAT.
2. Выберите быстрое форматирование (Quick Format).
3. Кликните «Start» (Начать).
4. Когда форматирование будет выполнено, закройте окно.
как отформатировать флэшку. как отформатировать флэшку для видеорегистратора?
Также как обычно. Вставьте флеш-карту в соответствующий разъем . В «Моем компьютере» появится ее изображение, нажмете правой кнопкой мыши, форматировать .
Нужно ли форматировать периодически флешку на видеорегистраторе? Переполняется и пишет что карта памяти заполнена.
В настройках поставь зацикливание. И ещё бывает что настройка стоит правильная а все равно не пишет например у некоторых моделей регистраторов supra. Тогда или перепрошивать на обновленную версию прошивки ( но это далеко не всегда возможно) или выбрасывать.
Зачем её форматировать, если можно просто удалить файлы? Поясни? Или вообще настроить соответствующим образом регистратор (если он это делать умеет, конечно).
Он разве не умеет писать по кругу, удаляя старые записи самостоятельно? Посмотри в настройках режим циклической записи и установи нужную отсечку времени на ролик, в зависимости от качества видео и размера флэшки, можно подобрать экспериментальным путем, чтобы флэшка использовалась по максимуму. Читай инструкцию вобщем.
В настройках регистратора лазал? Он сам должен удалять файлы по мере заполнения памяти. Удаляет самые старые и пишет новые.
раз в пару месяцев лучше проверять, чего там с картой памятью и для профилактики форматировать. Однажды понадеялся на большой размер карты в 32Гб. Подключаю к компу, а там есть несколько неудаляемых файлов, регистратор удалял довольно свежее видео вместо них. Отформатировал — все заработало как надо. Форматирование можно сделать в самом регистраторе. Еще нужно понимать что ресурс карты памяти в регистраторе довольно быстро расходуется. Даже именитые производители, которые дают гарантию на 5 лет сразу указывают, что их карты памяти не предназначены для видеорегистраторов.
что значит менять карту памяти
Как очистить карту памяти видеорегистратора
В этой статье мы рассмотрим, как очистить карту памяти видеорегистратора с помощью компьютера — от и до…

Удалить все данные с карты памяти можно с помощью компьютера
Где хранятся записи
В настоящее время для записи видео в авторегистраторах используются карты SD и microSD (SDHC и microSDHC).
Карты SD внешне выглядят как маленькие пластиковые прямоугольники со срезанным уголком, размером примерно три на два с половиной сантиметра и два миллиметра толщиной.
Являются универсальными для использования в любой цифровой портативной технике как легкосъёмное устройство записи/чтения.
MicroSD — это то же самое по назначению устройство, только примерно вдвое меньшее по размеру.
Сначала использовалось в основном в мобильных аппаратах, но постепенно нашло применение и в других.
Перед началом работы карта вставляется в специальное гнездо (слот) корпуса прибора.
Благодаря адаптеру можно, вставив в него micro-карту, воспользоваться ею для помещения в слот, рассчитанный под обычную карту — так называемый переходник microSD-SD. Всяческих переходников под разные цели существует масса вариантов.
ВАЖНО. Перед приобретением карты для регистратора нужно учитывать максимальный её объём, который сможет поддерживаться аппаратом, и класс скорости её работы (в нашем случае — не ниже шестого).

Формат носителя зависит от слота устройства
Необходимость удаления данных
В жизни случаются различные ситуации и люди сталкиваются с тем, что информацию с автовидеорегистратора нужно (срочно) удалить, полностью очистив карту таким образом, чтобы нельзя было её восстановить.
Не говоря о сокрытии каких-то происшествий, это может понадобиться, если файловая система повреждается или когда устройство записи/чтения отказывается его обнаруживать (видеть).
Устройство для работы с картами
Конечно, самым надёжным аппаратом для проведения любых манипуляций и удобным, с точки зрения использования специального софта (управляющих программ), является ПК или ноутбук.
Промежуточным звеном для общения с картами памяти из него в этом случае является картридер, который воспринимает SD или microSD как простую флешку.
При использовании, с целью форматирования карт, планшета или смартфона сначала (до приобретения картридера) нужно убедиться, что они не обладают такой функцией с помощью какого-либо из приложений или файл-менеджера.
При отсутствии же такой возможности — остаётся ПК и картридер.
Типы картридеров
Устройствами для чтения/записи данных на карточках SD являются картридеры (также употребляются названия кард-ридер и картовод от Card reader, англ.).
Картридеры могут быть встроенными — тогда они уже интегрированы в сборке компьютерного аппарата как отдельный модуль. В настоящее время ими снабжены очень многие модели ноутбуков и компьютеров-моноблоков.
В связи с этим внимательно осмотрите свою модель на предмет наличия необходимого порта для подсоединения SD. Часто на ПК слот можно обнаружить в отсеке, ранее предназначавшемся для флоппи-дисководов.
Внешние картридеры — отдельные гаджеты, подключаемые к ПК чаще всего через порт USB.
Сейчас это недорогие устройства, китайские модели лежат в любой точке компьютерной или мобильной техники.
Интересно!В банкоматах и метрополитенах также для считывания информации с денежной карточки или с проездного установлены картридеры.

Кардридер – устройство для чтения содержимого карты памяти
Удаление файлов и форматирование карт SD (microSD)
Сам процесс форматирования карты SD заключается в том, что её нужно сначала поместить во встроенный или внешний картридер (если внешний — то его нужно подключить по кабелю USB к ПК).
Системное уведомление, появившееся в трее, сообщит о его определении системой. Тогда её можно будет увидеть как отдельный раздел меню «Мой компьютер»:
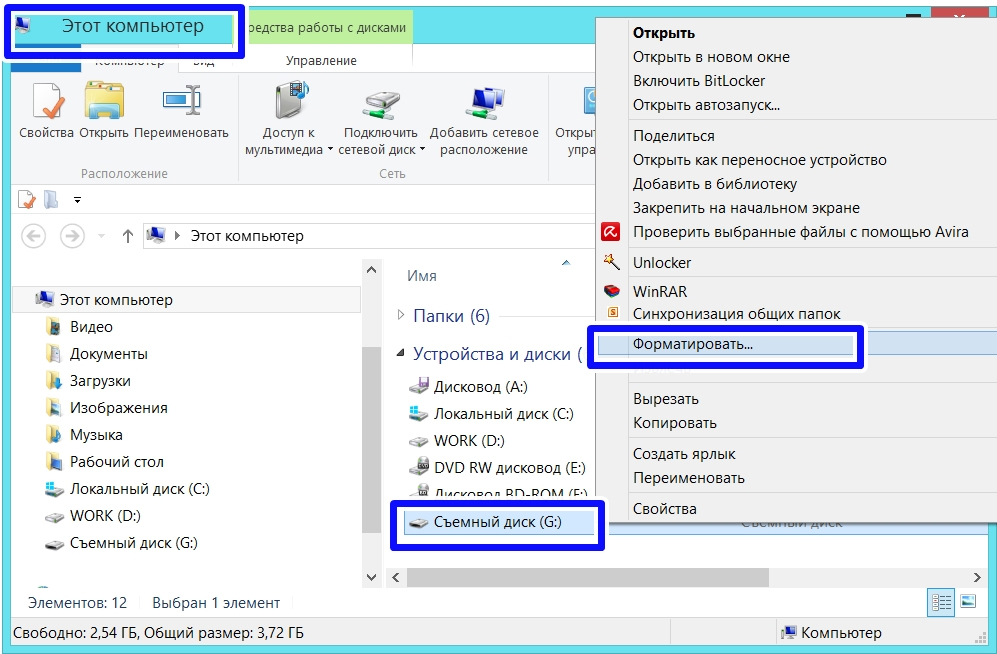
Выберите Форматировать в контекстном меню
SD определяется и отражается так же, как простая флешка.
На ней вы можете просто удалить ненужные ролики.
А для начала форматирования (так же как при обращении с флеш-накопителем) вызывается кликом по ней правой мышью контекстное меню, выбирается команда «Форматировать».
По этой команде появится окно настроек.
В принципе, в стандартной ситуации изменение никаких настроек не требуется — можно принять их «по умолчанию». По клавише «Начать» начнётся старт форматирования, и останется только дождаться его завершения.
Быстрое форматирование
На одну из опций следует обратить особое внимание и знать о ней.
Это «Быстрое форматирование» — по умолчанию она отключена.
Во включённом состоянии позволяет процессу пройти значительно быстрее. Почему?
Дело в том, что когда эта функция отключена — происходит полное физическое удаление всех данных. И восстановить их уже невозможно. И никакой софт уже не поможет. Но такой процесс заметно дольше «быстрого».
Получается, что «полный формат» имеет смысл в тех ситуациях, когда имеется опасение утечки конфиденциальных данных — полная очистка. В остальных же случаях можно спокойно пользоваться «Быстрым форматированием».

Такая процедура позволит очистить носитель и сэкономить время
Форматирование microSD
Форматирование micro абсолютно ничем не отличается от обычных. При отсутствии специального микроразъёма потребуется microSD-SD переходник.
Другая полезная информация
После прочтения этой публикации вы уже знаете, как очистить карту памяти видеорегистратора.
При принятии решения о такой очистке вам полезно будет знать о возможности «циклической записи», о защите файлов от стирания.
Читайте другие наши статьи, оставляйте свои комментарии.
Какую файловую систему выбрать для флешки

На сегодняшний день Flash-накопители практически вытеснили все остальные портативные носители информации, такие как CD, DVD и магнитные дискеты. На стороне флешек неоспоримое удобство в виде небольшого размера и больших объемов информации, которую они могут вместить. Последнее, правда, зависит от файловой системы, в которой отформатирован накопитель.
Обзор самых распространенных файловых систем
Что такое файловая система? Грубо говоря, это метод организации информации, который понимает та или иная ОС, с разделением на привычные пользователям документы и директории. Основных типов файловых систем на сегодня существует 3: FAT32, NTFS и exFAT. Системы ext4 и HFS (варианты для Linux и Mac OS соответственно) мы рассматривать не будем по причине малой совместимости.
По важности характеристик той или иной файловой системы можно разделить на такие критерии: системные требования, влияние на износ чипов памяти и ограничения на размеры файлов и директорий. Рассмотрим каждый критерий для всех 3 систем.
Читайте также:
Лучшие утилиты для форматирования флешек и дисков
Инструкция по изменению файловой системы на флешке
Совместимость и системные требования
Пожалуй, важнейший из критериев, особенно если флешку планируется использовать для подключения к большому количеству устройств на разных системах.

FAT32
FAT32 – старейшая из все еще актуальных система организации документов и папок, изначально разработанная под MS-DOS. Отличается самой высокой совместимостью из всех – если флешка отформатирована в ФАТ32, то, скорее всего, её распознают большинство устройств вне зависимости от операционной системы. К тому же для работы с FAT32 не требуется большого количества оперативной памяти и процессорной мощности.
NTFS
Файловая система Виндовс по умолчанию со времен перехода этой операционки на архитектуру NT. Инструменты для работы с этой системой присутствуют как в Windows, так и в Линукс, Мак ОС. Однако есть определенные трудности с подключением отформатированных в НТФС накопителей к автомагнитолами или проигрывателям, особенно от брендов второго эшелона, а также к Android и iOS посредством OTG. Кроме того, возросли, сравнительно с ФАТ32, необходимые для работы количество RAM и частота CPU.
exFAT
Официальное название расшифровывается как «Extended FAT», что соответствует сути – эксФАТ и есть более расширенная и улучшенная ФАТ32. Разработанная компанией Microsoft специально для флешек, эта система наименее совместима: такие флешки можно подключать только к компьютерам под управлением Windows (не ниже XP SP2), а также и к Android и iOS смартфонам. Соответственно возросли и требуемые системой количество оперативки и скорость процессора.
Как видим, по критерию совместимости и системным требованиям FAT32 бесспорный лидер.
Влияние на износ чипов памяти
Технически флеш-память имеет ограниченный срок работы, который зависит от количества циклов перезаписи секторов, в свою очередь, зависящих от качества самого чипа, установленного во флешке. Файловая система, в зависимости от собственных характеристик, может либо продлить срок работы памяти, либо уменьшить его.

Читайте также: Руководство по проверке работоспособности флеш-накопителей
FAT32
По критерию влияния на износ эта система проигрывает всем остальным: из-за особенностей организации она хорошо работает с мелкими и средними файлами, однако значительно фрагментирует записанные данные. Это приводит к более частому обращению операционной системы к разным секторам и, как следствие, увеличению количества циклов Read-Write. Поэтому флешка, отформатированная в ФАТ32, прослужит меньше.
NTFS
С этой системой ситуация уже получше. НТФС менее зависима от фрагментации файлов и, кроме того, в ней уже реализована более гибкая индексация содержимого, что позитивно сказывается на долговечности накопителя. Однако относительная медлительность данной файловой системы частично нивелирует полученное преимущество, а особенности журналирования данных вынуждают чаще обращаться к одним и тем же участкам памяти и использовать кэширование, что также негативно влияет на долговечность.
exFAT
Поскольку эксФАТ была разработана специально для использования на флешках, именно уменьшению количества циклов перезаписи разработчики уделили наибольшее внимание. В силу особенностей организации и хранения данных значительно уменьшает количество циклов перезаписи, особенно если сравнивать с FAT32 — в exFAT добавлена бит-карта доступного места, что уменьшает фрагментацию, которая и является основным фактором уменьшения срока службы флешки.
Вследствие вышесказанного, можно сделать вывод — меньше всего на износ памяти влияет exFAT.
Ограничения на размеры файлов и директорий
Этот параметр с каждым годом становится все важнее: объемы хранимой информации, как и емкость накопителей, неуклонно растут.

FAT32
Вот мы и дошли до главного минуса данной файловой системы — в ней максимальный занимаемый одним файлом объем ограничен 4 Гб. Во времена MS-DOS это наверняка бы считалось астрономическим значением, но на сегодняшний день такое ограничение создает неудобства. Кроме того, есть лимит и на количество файлов в корневом каталоге — не более 512. С другой стороны, в некорневых папках файлов может быть сколько угодно.
NTFS
Главное отличие НТФС от используемой ранее ФАТ32 – практически неограниченный объем, который может занимать тот или иной файл. Конечно, техническое ограничение есть, но в обозримом будущем его достичь получится еще нескоро. Точно так же практически не ограничено количество данных в директории, хотя превышение определенного порога чревато сильным падением производительности (особенность NTFS). Также стоит отметить, что в этой файловой системе присутствует лимит символов в имени директории.
Читайте также: Все о форматировании флешки в NTFS
exFAT
Предел допустимого объема файла в эксФАТ еще более увеличен в сравнении с НТФС — это 16 зеттабайт, что в сотни тысяч раз превышает емкость самой объемной флешки, имеющейся в свободной продаже. В нынешних условиях можно считать, что лимит практически отсутствует.
Вывод — по этому параметру NTFS и exFAT практически равны.
Какую файловую систему выбрать
По общей совокупности параметров наиболее предпочтительной файловой системой является exFAT, однако жирный минус в виде низкой совместимости может заставить вас обратиться к другим системам. Например, флешку меньше 4 Гб, которую планируется подключать к автомагнитоле, лучше всего отформатировать в FAT32: отличная совместимость, высокая скорость доступа к файлам и низкие требования к оперативной памяти. Кроме того, загрузочные диски для переустановки Виндовс предпочтительнее делать тоже в ФАТ32.
Подробнее:
Делаем из загрузочной флешки загрузочный диск
Как записать музыку на флешку, чтобы ее читала магнитола
Флешки объемом больше 32 Гб, на которых хранятся документы и файлы больших размеров, лучше всего отформатировать в exFAT. Данная система подходит для задач таких накопителей из-за практически отсутствующего лимита величины файла и минимальной фрагментации. ЭксФат подойдет и для долгосрочного хранения тех или иных данных из-за уменьшенного влияния на износ чипов памяти.
На фоне этих систем NTFS выглядит компромиссным вариантом — он подойдет для пользователей, которым время от времени требуется копировать либо перемещать средние и большие объемы данных на флешках средней емкости.
Подводя итог всему вышесказанному, отметим – выбор файловой системы должен соответствовать задачам и целям использования вашей флешки. Когда приобретете себе новый накопитель, подумайте, как вы будете его использовать, а уже исходя из этого, форматируйте в наиболее подходящую систему.
 Мы рады, что смогли помочь Вам в решении проблемы.
Мы рады, что смогли помочь Вам в решении проблемы. Опишите, что у вас не получилось.
Наши специалисты постараются ответить максимально быстро.
Опишите, что у вас не получилось.
Наши специалисты постараются ответить максимально быстро.