Тонирование

Только с 29 по 31 января в первые три дня продаж, запись 2-х дней мастер-класса «Учимся рисовать стикеры в Photoshop» будет доступна со скидкой -30%
95 0

Ловите очередную подборку с бесплатностями. В ней вы найдете набор растровой и векторной графики, шаблон презентации, текстуры и паттерны.
395 0

Выпускница наших курсов Оксана Силивончик записала для вас рабочий процесс создания арта с пчелами.
2571 4

Время подводить итоги. Давайте узнаем, кто получает статус «Master» + безлимитную загрузку работ в портфолио + возможность участвовать в подборке среди мастеров и профессионалов.
1616 10
Тонирование (фотография) — Википедия
У этого термина существуют и другие значения, см. Тонирование.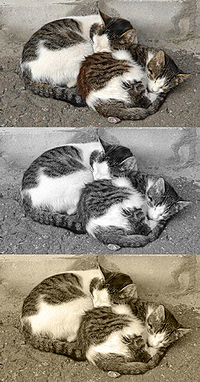
Тони́рование, вирирование, окрашивание (в классической галогеносеребряной фотографии) — процесс химической обработки чёрно-белого позитива (или слайда), приводящий к изменению окраски (тона) последнего[1]. Наиболее часто проводят тонирование в оттенки сепии, синего и красных цветов. Возможно также получение желтых, зеленых, фиолетовых оттенков, а также окрашивание в смешанные тона.
Тонирование вошло в практику ещё в эпоху первых позитивных фотопроцессов как средство улучшения тона изображения, а также для повышения сохранности альбуминовых отпечатков. Тонирование позитива использовалось в раннем кинематографе для создания определённого настроения: ночные сцены тонировались в синий цвет, а сцены пожара в красно-оранжевый[2][3]. В первых двухцветных технологиях цветного кинематографа, таких как «Техниколор» и «Синеколор», для получения цветных фильмокопий из двух чёрно-белых цветоделённых позитивов[4].
При тонировании изменяется цвет экспонированных участков изображения. Светлые места изображения, содержащие мало проявленного металлического серебра, остаются почти неокрашенными. Окрашивание происходит за счёт полного или частичного превращения металлического серебра в другие соединения, например: Ag
Известны два метода тонирования: прямое и косвенное. В первом случае тонирование осуществляется в результате одной химической реакции, а косвенный процесс происходит в два этапа. Сначала серебро изображения окисляется, а затем полученное химическое соединение окрашивается в нужный цвет
Различная окраска галогенсеребряных отпечатков может получаться также в процессе проявления некоторых фотобумаг, особенно хлоро- и хлоробромосеребряных, в проявителях специального состава. Цвет таких позитивов может меняться от светло-коричневого до красно-оранжевого и темно-шоколадного, в зависимости от химического состава, концентрации и температуры проявителя, а также времени проявления и длительности экспозиции.
Вирирование осуществляется наиболее простым способом при использовании самовирирующейся фотобумаги — высокочувствительной бромосеребряной фотобумаги, на которой можно получать отпечатки как стандартной чёрно-белой гаммы, так и окрашенное. Эмульсионный слой такого фотоматериала содержит, помимо обычных компонентов, цветообразующие
При обработке в проявителе, содержащем цветное проявляющее вещество, происходит восстановление металлического серебра и одновременное с этим образование красителя пропорционально количеству восстановленного серебра.
Металлическое серебро удаляют последующим отбеливанием.
При чёрно-белом проявлении получается обычное чёрно-белое изображение.
Известно множество способов тонирования в любые цвета, среди которых наиболее популярными считаются следующие.
Коричневые тона[править | править код]
Прямое тонирование осуществляется в растворе, содержащем 12 г тиосульфата натрия, 30 г алюмокалиевых квасцов и 10мл 10%-ного раствора хлорида натрия на 1л воды.
Классический косвенный метод коричневого тонирования:
- Изображение отбеливается в растворе 50 г гексацианоферрата калия и 10 г бромида калия на 1л воды.
- Далее изображение окрашивают в 1%-ном ратворе сульфида натрия.
Синее тонирование[править | править код]
Прямой процесс проводят в растворе, содержащем 5 г гексацианоферрата калия, 1.5 г лимонной или винной кислоты на 1л.
В косвенном процессе:
- Отбеливание — раствор 24 г гексацианоферрата калия и 10мл 10%-ного раствора аммиака на 1л воды.
- 2%-ный раствор хлорида железа(III).
Красные тона[править | править код]
Прямое окрашивание производят раствором 85 г цитрата калия, 5 г нитрата меди и 6 г гексацианоферрата калия на 1л.
Использование красителей[править | править код]
Также используются органические красители. Такие, как пиронин, фуксин, родамин — для красного цвета; метиленовый голубой — для голубого и синего; малахитовый зелёный или метиленовый зелёный для зелёного оттенка.
- Фотоотпечатки обрабатывают в отбеливающем растворе (например, 50мл 10%-ного раствора сульфата меди и 25мл 10%-ного раствора бромида калия на 100мл воды)
- промывают
- тонируют с помощью кисти водным раствором оного из красителей (5 г красителя и 5мл 80%-ной уксусной кислоты на 1л), или смешивая оные.
Вира́жный спо́соб получения цветных изображений основан на тонировании трёх чёрно-белых фотоэмульсий в дополнительные цвета. В фотографии процесс осуществляется фотопечатью трёх чёрно-белых позитивов с соответствующих цветоделённых негативов. Готовые позитивы вирируются в цвета, дополнительные к цвету светофильтра, за которым снимался исходный негатив. После этого производится последовательный перенос эмульсий вирированных отпечатков на общую подложку. Для осуществления технологии необходимо наличие фотографических позитивных материалов со съёмным слоем[7].
В цветной фотографии виражная технология не получила распространения, уступив место более совершенному гидротипному фотопроцессу, а затем многослойным фотоматериалам. Широкое применение виражный способ нашёл в ранних процессах цветного кинематографа, главным образом двухцветных. При этом вместо переноса эмульсии использовалась специальная позитивная киноплёнка — дипо-фильм с эмульсией, нанесённой с двух сторон подложки. После печати изображение с обеих сторон вирировалось в два разных цвета, чаще всего красно-оранжевый и голубой
- ↑ Фотокинотехника, 1981, с. 334.
- ↑ Свет в кино, 2013, с. 60.
- ↑ Форестье, 1945, с. 26.
- ↑ 1 2 Вторая жизнь «Карнавала цветов», 2012, с. 72.
- ↑ Общий курс фотографии, 1987, с. 188.
- ↑ Фотокинотехника, 1981, с. 284.
- ↑ Краткий фотографический справочник, 1952, с. 322.
- Дмитрий Масуренков. Свет в кино (рус.) // «MediaVision» : журнал. — 2013. — № 1/31. — С. 60—62.
- В. В. Пуськов. Краткий фотографический справочник / И. Кацев. — М.: Госкиноиздат, 1952. — 423 с. — 50 000 экз.
- Луи Форестье. Великий немой / Б. Кравченко. — М.: «Госкиноиздат», 1945. — 115 с. — 5000 экз.
PhotoshopSunduchok — Тонирование фотографий в фотошопе
Автор: NON. Дата публикации: . Категория: Обработка фотографий в фотошопе.
Тонирование фотографий в фотошопе
В Adobe Photoshop существует довольно большое количество способов тонировки фотографии. Ссылку на два других метода Вы можете видеть немного ниже под первой картинкой.
Сегодня мы рассмотрим тонирование изображения с помощью приложения к фотошопу, которое устанавливается одновременно с ним – Camera Raw.
Этот способ позволяет применить один оттенок к светам фотографии, а другой оттенок к теневым областям фотографии. При этом даже можно управлять насыщенностью каждого оттенка и балансом между обоими ними для получения некоторых интересных эффектов.
Хотя этот способ может быть применён и к цветным, и к черно-белым фотографиям, он чаще всего применяется к черно-белым изображениям, так что урок начнем с преобразования фотографии в чёрно-белую, а затем применим тонирование или эффект разбиения тонов.
Так как сделать тонирование фотографий в фотошопе?

Подобные публикации:
Мы будем работать вот с такой фотографией. Она находится в формате Jpeg, т.е. в формате, в котором находится большинство изображений обычного фотолюбителя.

Откроем изображение в приложении Camera Raw. Перейдём в «Файл — Открыть как».

Откроется одноименное окно, в котором выберем папку на компьютере, где находится фото, с которым будем работать, выберем саму картинку (щёлкнем по ней один раз левой клавишей мыши) и самое главное в поле «Открыть как» выберем формат открываемого файла «Camera Raw». Нажимаем «Открыть».

Фото откроется в фотошопе в модуле «Camera Raw».
В правой части этого приложения щёлкнем по четвёртой слева иконке. Если навести на неё указатель мыши, то появится подсказка с названием вкладки — «HSL. Градации серого». На этой вкладке ничего не делаем, а только проставляем галочку «Преобразовать в градации серого».

Изображение станет чёрно-белым.

Делаем активной следующую вкладку, которая называется «Разбиение тона». На ней все ползунки будут в нулевом состоянии.

Эта вкладка делится на три части: «Света», «Тени» и «Баланс». Чтобы начать работать с этой вкладкой, ползунок «Насыщенность» на вкладке «Света» передвиньте вправо на любое значение. Любое — потому что это значение будет в дальнейшем ещё изменяться. После этого ползунок «Цветовой тон» передвигаем вправо и наблюдаем за изменениями на фотографии. Те. на этом этапе мы подбираем цвет в светах. Как только цвет нас устроит, подрегулируем его ползунком «Насыщенность».
Точно такую же работу проводим и на вкладке «Тени».
И уже окончательно, с помощью ползунка «Баланс», регулируем соотношение светов и теней.

Вот такая у меня получилась картинка.

Мы с Вами ответили на вопрос: «Как сделать тонирование фотографий в фотошопе?».
Скачать урок (194 Кб) в формате PDF:

Если Вы не хотите пропустить интересные уроки по обработке фотографий — подпишитесь на рассылку.
Форма для подписки находится ниже.

Добавить комментарий
Как это сделано? Солнечное тонирование
Марина ПолянскаяДавайте знакомится
Здравствуйте, уважаемые читатели! Меня зовут Марина Полянская, и в этой статье я расскажу вам про обработку данной фотографии от начала и до конца. Но прежде, хочу дать важный совет: старайтесь максимально продумать все детали до съемки. Локация, погода, цвет волос модели, одежда – это все играет огромное значение. Продумав все детали, вы с большей вероятностью получите необходимый для вас результат.

Итак, в данной фотографии мне хотелось передать красоту этих двух очаровательных рыжиков, а также ощущение тепла, дружбы и в тоже время, придать снимку некую атмосферность.
Алгоритм обработки
Начинаем с Lightroom:
- «Basic». Откорректируем температуру, проработаем света и тени.
- Camera Calibration. Произведем коррекцию цвета.
- Сделаем тонировку с помощью кривых.
- «HSL». Отрегулируем цвет и его насыщенность.
- Добавим виньетирование.
Переходим к Photoshop:
- Поработаем с кривыми.
- Color balance.
- Selective color.
Дополнительный материал
Здесь вы можете скачать PSD этой фотографии для детально разбора.
А вот в тему —
Как это сделано? Художественная обработка
15 октября
А тут рассмотрены интересные приемы при художественной обработке фотографий
Шаг 1. Lightroom. Basic
Первым делом понижаю экспозицию и немного добавляю контраст. Прибираю света (Highlights) и раздвигаю тени (Shadows). Также добавляю немного насыщенности.

Шаг 2. Camera Calibration
Тени увожу в более зеленоватый оттенок и двигаю ползунки на свой вкус. Понижаю насыщенность красного, чтобы убрать паразитный оттенок на коже и одежде. Насыщенность зеленого повышаю, чтобы вернуть цвет коже и опускаю насыщенность в синем канале, дабы сбалансировать все цвета.

Шаг 3. Curves
С помощью кривых немного тонирую наше изображение. Захожу поочередно в синий и красный канал, затем произвожу корректировку в мастер кривой (RGB).

Шаг 4. HSL
В этой вкладке добиваюсь приятного цветового тона кожи и окружающего фона. Выставляю следующие значения:

Шаг 5. Виньетирование
Произвожу последнее действие в лайтруме – добавляю виньетку для того, чтобы еще больше сделать акцент на моделях.

Далее открываем наше фото в Photoshop.
Шаг 7. Curves
С помощью кривых немного затемняю фон. Самих моделей не трогаю (проявляю моделей через черную маску). Это делается для того, чтобы еще больше выделить моделей и придать фотографии больше объемности и атмосферности.

Шаг 8. Сolor Balance
Здесь я увожу тени в более зеленоватый оттенок:

Шаг 9. Легкая тонировка
Чтобы сделать мягкую и приятную тонировку применю корректирующий слой Кривые (Curves) и выбрав синий канал опущу значение кривой в средних тонах.

Шаг 10. Selective Color
Чтобы еще больше подчеркнуть потрясающий цвет волос модели я немного затемняю красный цвет. Он становится более насыщенным и ярким.

Шаг 11. Дополнительный контраст
Добавляю контраста изображению, таким образом:

Шаг 12. Расставляем акценты
Немного высветляем глаза и лицо модели.

И еще немного затемняем фон:

Шаг 13. Добавляем больше красок в изображение
Добавляю насыщенность фотографии с помощью корректирующего слоя Цветовой тон/Насыщенность (Hue/Saturation).

Шаг 14. Финальная тонировка
С помощью кривой в синем канале еще раз тонирую изображение.

Вот и всё! Давайте посмотрим на результат:

В завершении
Хотелось бы сказать, что обработка фотографии – это очень творческий процесс. Здесь нет какого-то универсального приема. Главное – это то, что вы хотите сказать своей работой, какое настроение передать.
Желаю всем творческого вдохновения и удачных снимков!
А вот в тему — Критика
Раздел, в котором можно смотреть работы других посетителей сайта, получать полезные советы, а также присылать свои работы на критику.
Тонирование портрета в режиме наложения Exclusion

Сегодня мы расскажем о самом, пожалуй, любимом нами способе тонирования фотографий. Простом и эффектном.
Начнем с того, что наилучший эффект, как правило, даёт тонирование не в один цвет, а как минимум в два. Такое раздельное тонирование позволяет выделить главный объект, «оторвать» его от фона, создать цветовой контраст. И всё это очень легко достигается описанным ниже методом.
Сразу отмечу, что наилучший эффект мы сможем получить в случаях, когда основной объект на снимке заметно отличается от окружающего его фона по тону, то есть по яркости освещения. Классический случай — хорошо освещённая модель на тёмном фоне. На таких фотографиях описываемый метод позволяет создать между объектом и фоном так называемый «контраст тепло/холод», в котором многие фотографы и дизайнеры видят чуть ли не основной ключ к коммерческому успеху снимка.
Кроме того, тонирование здорово помогает при обработке серии фотографий, когда хочется, чтобы эта самая серия выглядела целостно. Если отдельные кадры сделаны в разных условиях (то на солнце, то в тени, и так далее), то даже очень лёгкое тонирование может вас выручить.
На практике выглядит это так:


Ещё один пример:


А достигается такой эффект очень просто (для разнообразия возьмём новое фото):

Шаг 1. Создаём новый чистый слой и выбираем для него режим наложения Exclusion.

Шаг 2. Выбираем в панели Color Picker желаемый цвет в диапазоне от синего до фиолетового (о выборе цвета мы подробно расскажем чуть ниже). В данном случае мы взяли цвет со значениями 9.0.67 в системе RGB.


Шаг 3. С помощью инструмента Paint Bucket Tool (G) заливаем выбранным цветом созданный слой.

Шаг 4. Оцениваем промежуточный результат:

Теперь чуть подробнее о выборе цвета. Как уже было сказано, для нового слоя мы используем режим наложения Exclusion. Благодаря этому режиму всё, что на исходной картинке темнее 50% серого (то есть вообще всё темное), окрашивается в цвет, которым мы залили новый слой. А всё, что светлее 50% серого (то есть вообще всё светлое) окрашивается в цвет противоположный. Именно это и позволяет создать на фотографии цветовой контраст, который так нравится зрителю.
Противоположным для синего цвета (вспоминаем цветовой круг) является жёлтый. Благодаря тому, что во втором шаге мы выбрали синий, все тёмные участки нашей фотографии тонировались в него, а вот светлые — правильно, в жёлтый.
В начале статьи мы не зря отмечали, что метод прекрасно подходит для ситуаций, когда хорошо освещённая модель выделяется на тёмном фоне. Фон окрашивается синим холодным оттенком, а модель — тёплым жёлтым, лучше всего подходящим для человеческой кожи. Представьте (или проверьте), что было бы, если бы вместо синего мы выбрали, например, красный — наша модель приобрела бы почти трупный голубоватый оттенок.
Итак, как же правильно выбрать цвет? Для начала напомним, каким образом цвета отображаются в панели Color Picker:
 

Если мы возьмём ненасыщенный цвет, эффект от тонирования будет минимальным, и наиболее выраженным результатом всего описываемого процесса станет только снижение контраста. Чем цвет темнее, тем меньше снижение контраста, чем светлее — тем больше. Поэтому мы, как правило, выбираем цвет приблизительно в обведённой зоне: очень насыщенный и довольно тёмный.
Поняв смысл действий, выполненных ранее, можем двигаться дальше:
Шаг 5. С помощью инструмента Hue/Saturation (меню Image => Adjustments = > Hue/Saturation или клавиши Ctrl+U) корректируем оттенок, выбранный в шаге 2, двигая ползунок «Hue». При этом вы можете сразу видеть изменения на фотографии (убедитесь в наличии галочки «Preview»).

Таким образом, вам необязательно сразу вслепую выбирать идеальный оттенок. Можете взять любой тёмный насыщенный синий и корректировать его с помощью ползунка «Hue», сразу оценивая результат. При частом использовании тонирования можно даже создать action, автоматически добавляющий тонирующий слой со «стандартной синей» заливкой в режиме Exclusion, чтобы сразу переходить к пятому шагу.
Шаг 6. В этом же окне Hue/Saturation мы можем при необходимости изменить контраст фотографии с помощью ползунка «Lightness».

Шаг 7. Если эффект кажется вам чрезмерным, можете поэкспериментировать с прозрачностью тонирующего слоя, изменяя значение его параметра Opacity. Или же, наоборот, продублировать этот слой (сочетание клавиш Ctrl+J), чтобы усилить эффект ещё больше.

Шаг 8. Возможно, после тонирования вам захочется повысить упавший контраст фотографии. Чаще всего достаточно осветлить самые светлые участки, например, сдвинув в минус ползунок «Black» на вкладке «Whites» в корректирующем слое Selective Color:

 

Вы также можете воспользоваться любым другим удобным вам способом повышения контраста. Некоторые несложные методы мы описывали в статье по работе с тоном и контрастом.
Конечно же, последние два шага являются необязательными и выполняются только при необходимости. В данном случае нам они не потребовались.
Подключите своё воображение и не бойтесь экспериментировать. Тонирующий слой можно сделать не однотонным, а в виде градиента. Скажем, от синего до фиолетового. В некоторых случаях можно даже использовать кисть — например, закрасить синим область с моделью, применив красное тонирование к остальному кадру. Не говоря уж о применении масок — как при тонировании, так и при последующей работе с контрастом.
Другие мои статьи про обработку:
Как сделать сплит-тонирование в фотошопе
469
15.12.2014 | Автор: Кузьмичев Алексей | Просмотров: 8221 | видео + текстВ этом уроке автор расскажет про сплит-тонирование фотографии или его еще называют раздельное тонирование в фотошоп.
Сплит-тонирование — это такой способ тонирования, при котором снимок окрашивается двумя цветами: первый используется для темных участков, а второй для светлых. В результате получается очень стильный и интересный эффект.

Теперь давайте рассмотрим как его создавать. Открываем любое понравившееся изображение и приступаем к работе. Первое, что необходимо сделать — продублировать основной слой, для этого нажимаем комбинацию клавиш «Ctrl+J» на клавиатуре. Далее обесцвечиваем его через сочетание «Shift+Ctrl+U» или пункт меню «Изображение -> Коррекция -> Обесцветить». Делаем мы это для того, чтобы в дальнейшем при тонировке не вылезли посторонние оттенки, которые совершенно не нужны.

Следующим шагом создаем новый корректирующий слой «Карта градиента».

Щелкаем левой клавишей мыши по шкале. Открывается редактор градиентов. Сейчас нам необходимо загрузить новые стандартные градиенты. Для этого щелкаем по шестеренке в правом верхнем углу и из выпадающего списка выбираем пункт «Фотографическое тонирование». В появившемся окне нажимаем на кнопку «Ок».

Сейчас у вас должны появится новые градиенты. Если попробовать выбрать какой-то из градиентов, то можно заметить, что фотография начинает автоматически тонироваться. Здесь мы подбираем цвет, которые больше всего нравится. Выберем как на скриншоте ниже. Вы можете выбрать какой-то свой градиент. В конце нажимаем клавишу «Ок» и закрываем настройки.

В дополнение можно поменять «Непрозрачность» слоя где-то до 75% (если эффект кажется слишком сильным) для того, чтобы его ослабить.

Как видите, светлые участки окрасились в один цвет, а темные в другой. Фотография сейчас кажется очень интересной, лес стал более мистическим. В принципе, можно было бы остановиться и на этом результате, но мы пойдем немного дальше и ослабим тени. Для этого создадим новый корректирующий слой «Кривые».

В настройках поднимем немного точку черного, чтобы сделать тени более мягкими. На снимке появится небольшая дымка, что добавит еще больше антуража. Закрываем настройки слоя.

Вот в принципе и все, ниже представлен результат обработки.

Видеоурок:
Источник: http://photoshop-professional.ru
Узнайте как скачать видеоурок с сайта
Что еще посмотреть:

02.07.2011 | Просмотров: 7584
В этом видеоуроке мы рассмотрим один из способов усиления блеска в глазах

27.06.2011 | Просмотров: 17723 | видео + текст
В этом уроке я покажу как размыть фон в фотошопе и выделить центральный объект.

19.01.2016 | Просмотров: 3741 | видео + текст
В этом уроке фотошоп я расскажу как создать красивый поп-арт портрет.

13.07.2015 | Просмотров: 4693
В этом обучающем курсе, состоящем из 5 уроков, Алексей Кузьмичев пошагово расскажет о ретуши портретных фотографий.

02.07.2011 | Просмотров: 6398
В этом видео уроке посмотрим как создать пейзаж грозы со сверкающими молниями.
