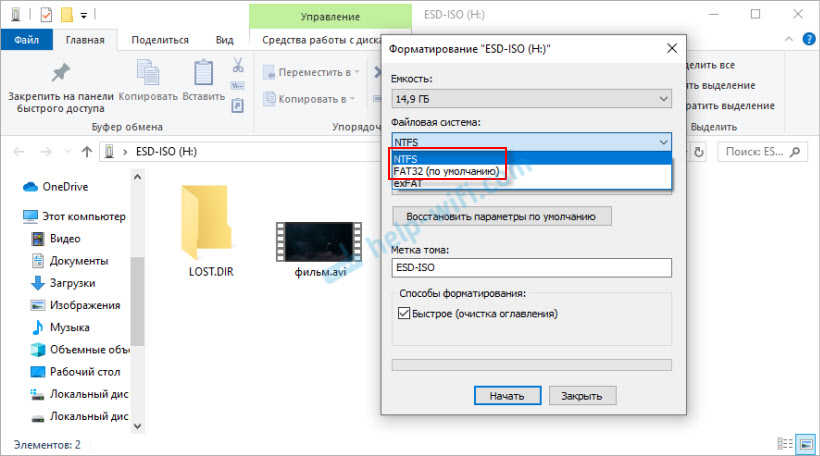Как открыть флешку, CD или DVD диск на ноутбуке
Ноутбук — это переносной компьютер. Такой же компьютер, как и стационарный и в нем те же самые детали, только меньшего размера. Поэтому-то ноутбуки и дороже по цене. Его можно сравнить с мобильным телефоном, а обычный компьютер — с обычным домашним телефоном.
Для того чтобы открыть диск или флешку на ноутбуке, нужно сначала их вставить.
Начнем с CD или DVD диска:

Посмотрите на ноутбук:

Либо сбоку, либо спереди на нем находится устройство для дисков. Называется оно CD или DVD дисковод.

Чтобы его открыть, нужно нажать на маленькую прямоугольную кнопку.

Когда Вы нажмете на эту кнопку, раздастся щелчок, и дисковод немного выдвинется из ноутбука. Аккуратно «помогите» ему выдвинуться до упора. Затем нужно буквально «надеть» на него диск блестящей стороной вниз и «втолкнуть» в ноутбук до знакомого щелчка.
После того, как Вы вставили диск, подождите секунд 15: диск может сам открыться (так бывает с дисками, на которых записаны фильмы и музыка). Если этого не произошло, откройте значок «Мой компьютер». Он находится либо на Рабочем столе, то есть на экране, либо его можно открыть из кнопки «Пуск»:

Затем щелкните два раза левой кнопкой мыши по значку «CD-дисковод» (также может называться CD-RW, DVD, DVD-RW дисковод).

Откроется то, что записано на диске.
А теперь научимся открывать флешки. Выглядят они примерно так:

Для того чтобы открыть флешку на ноутбуке, нужно вставить ее в специальное отверстие:

Несколько таких отверстий Вы найдете или сбоку или сзади.
После того, как Вы вставите флешку в одно из отверстий, откройте «Мой компьютер» (напомню, он находится либо в «Пуске», либо на Рабочем столе).

Там должен появиться новый значок. Например, такой:

Обычно этот значок называется «Съемный диск». Щелкните по нему два раза левой кнопкой мыши. Перед Вами откроется то, что записано на флешке (файлы и папки).
Перед тем как достать флешку из ноутбука, нажмите на специальный значок справа внизу (рядом с часами) один раз левой кнопкой мыши.

Появится сообщение «Безопасное извлечение Запоминающее устройство для USB». Щелкните по нему один раз левой кнопкой мышки. Высветится сообщение «Оборудование может быть удалено». Теперь Вы можете достать флешку из компьютера.
Как открыть флешку, CD или DVD диск на компьютере
К современному компьютеру мы можем подключить практически любую технику и открыть практически любое устройство. К компьютеру можно подключить фотоаппарат, видеокамеру, мобильный телефон, можно слушать музыкальные диски и смотреть фильмы на DVD.
В этом уроке мы научимся открывать диск и флешку на компьютере.

Если у Вас ноутбук, щелкните здесь
Для того чтобы открыть диск или флешку на компьютере, нужно сначала их вставить.
Начнем с CD и DVD дисков:

Посмотрите на системный блок:

Для дисков на компьютере есть специальная выезжающая штука, которая называется она дисковод.

Чтобы мы могли в него вставить диск, нужно чтобы дисковод «выехал» из компьютера. Для этого нажмите под ним маленькую кнопку. Когда дисковод выдвинется, положите на него Ваш диск. Это может быть диск с музыкой или фильмом. Класть его нужно блестящей стороной вниз.
Кстати, бывают диски, у которых две стороны блестящие. Это двусторонние DVD-диски. То есть запись есть и на одной и на второй стороне.
Для того, чтобы дисковод «заехал» обратно, снова нажмите маленькую кнопку под ним.
После того, как Вы вставили диск, подождите секунд 15: он может сам открыться на компьютере (так бывает с дисками, на которых записаны фильмы и музыка). Если этого не произошло, то откройте значок «Мой компьютер». Он находится либо на Рабочем столе, то есть на экране, либо его можно открыть из кнопки «Пуск»:

Затем щелкните два раза левой кнопкой мышки по значку «CD-дисковод» (также он может называться CD-RW, DVD, DVD-RW дисковод).

Откроется то, что записано на диске.
А теперь научимся открывать флешки на компьютере. Выглядит флешка вот так:

Для того чтобы открыть ее на компьютере, нужно вставить флешку в специальное отверстие в системном блоке:

Несколько таких отверстий Вы всегда найдете с другой стороны системного блока — там, куда вставлены шнуры от компьютера. А на современных компьютерах такие отверстия есть и спереди.
После того, как Вы вставите флешку в одно из отверстий, откройте «Мой компьютер» (напомню, он находится либо в «Пуске», либо на Рабочем столе).

Там должен появиться новый значок. Например, такой:

Обычно этот значок называется «Съемный диск». Щелкните по нему два раза левой кнопкой мышки. Перед Вами должны открыться файлы и папки, которые записаны на флешке.
Перед тем как достать флешку из компьютера, нажмите на специальный значок справа внизу (рядом с часами) один раз левой кнопкой мыши.

Появится сообщение «Безопасное извлечение Запоминающее устройство для USB». Щелкните по нему один раз левой кнопкой мышки. Высветится сообщение «Оборудование может быть удалено». Теперь Вы можете достать флешку из компьютера.
Как просмотреть файлы флешки на ноутбуке

Флеш-накопители сейчас являются основным средством для переноса и хранения информации опережая популярные ранее оптические диски и внешние винчестеры. Некоторые пользователи, однако, испытывают проблемы с просмотром содержимого USB-носителей, в частности, на ноутбуках. Наш сегодняшний материал предназначен помочь таким пользователям.
Способы просмотра содержимого флешек
Способ 1: Total Commander
Один из самых популярных файловых менеджеров для Windows, конечно же, обладает всем необходимым функционалом для работы с флеш-накопителями.
Загрузить Total Commander
- Запускайте Тотал Коммандер. Над каждой из рабочих панелей расположен блок, в котором обозначены кнопки с изображениями доступных накопителей. Флешки отображаются в нем соответствующей иконкой.

Щелкните по нужной кнопке для открытия вашего носителя.Альтернативный вариант – выбрать USB-накопитель в выпадающем списке, расположенном вверху, слева над рабочей панелью.
- Содержимое флешки будет доступно для просмотра и разнообразных манипуляций.
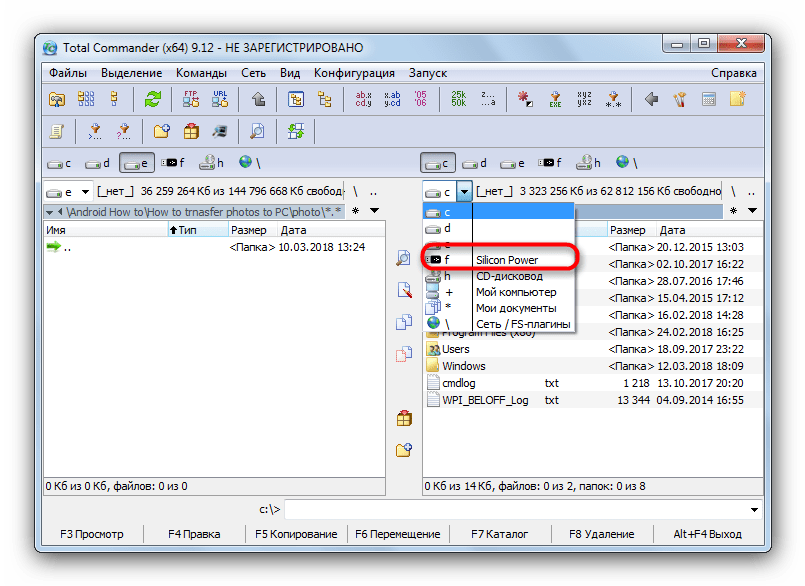

Читайте также: Как скопировать большие файлы на флешку
Как видим, ничего сложного – процедура занимает всего несколько кликов мышью.
Способ 2: FAR Manager
Еще один сторонний «Проводник», на этот раз от создателя архиватора WinRAR Евгения Рошала. Несмотря на несколько архаичный вид, он прекрасно подходит в том числе и для работы со съемными накопителями.
Загрузить FAR Manager
- Запустите программу. Нажмите комбинацию клавиш Alt+F1, чтобы открыть меню выбора дисков в левой панели (для правой панели комбинация будет Alt+F2).

Пользуясь стрелочками или мышью, найдите в нем вашу флешку (такие носители обозначены, как «*буква диска*: сменный»). Увы, но никаких средств дифференцирования флеш-накопителей и внешних винчестеров в ФАР Менеджер нет, так что остается только пробовать все по порядку. - Выбрав нужный носитель, дважды щелкните мышью по его имени или нажмите Enter. Откроется список файлов, содержащихся на флешке.

Как и в случае с Total Commander, файлы можно открывать, модифицировать, перемещать или копировать на другие носители данных.
Читайте также: Как пользоваться FAR Manager
В этом способе тоже нет сложностей, кроме непривычного современному пользователю интерфейса.
Способ 3: Системные средства Windows
На операционных системах от Microsoft официальная поддержка флеш-накопителей появилась еще в Виндовс XP (на предыдущих версиях необходимо дополнительно устанавливать обновления и драйвера). Следовательно, на актуальных ОС Windows (7, 8 и 10) присутствует все необходимое для открытия и просмотра флешек.
- Если у вас в системе разрешен автозапуск, то при подключении флешки к ноутбуку появится соответствующее окно.

В нем следует нажать «Открыть папку для просмотра файлов».Если автозапуск запрещен, нажмите «Пуск» и щелкните левой кнопкой мышки по пункту «Мой компьютер» (иначе «Компьютер», «Этот компьютер»).

В окне с отображенными накопителями обратите внимание на блок «Устройство со съемными носителями» — именно в нем и расположена ваша флешка, обозначенная соответствующей иконкой.
Дважды щелкните по ней, чтобы открыть носитель для просмотра. - Флешка откроется, как обычная папка в окошке «Проводника». Содержимое накопителя можно просматривать или проводить с ним любые доступные действия.
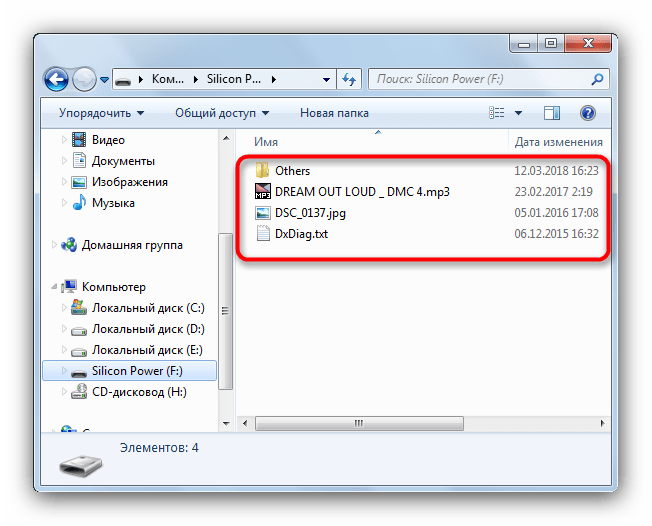
Данный способ подойдет пользователям, которые привыкли к стандартному «Проводнику» Виндовс и не хотят устанавливать дополнительное ПО на свои ноутбуки.
Возможные проблемы и методы их устранения
Иногда при подключении флешки или попытках открыть её для просмотра происходят разного рода сбои. Давайте рассмотрим самые распространенные из них.
- Флешка не распознается ноутбуком
Самая частая неполадка. Подробно рассмотрена в соответствующей статье, так что детально останавливаться на ней не будем.Подробнее: Руководство на случай когда компьютер не видит флешку
- При подключении появляется сообщение с ошибкой «Неверно задано имя папки»
Нечастая, но неприятная проблема. Её появление может быть вызвано как программным сбоем, так и аппаратной неисправностью. Ознакомьтесь со статьей ниже, чтобы узнать подробности.Урок: Устраняем ошибку «Неверно задано имя папки» при подключении флешки
- Подключенная флешка требует форматирования
Вероятно, во время предыдущего использования вы извлекли флешку неправильно, из-за чего вышла из строя ее файловая система. Так или иначе, форматировать накопитель придется, однако существует возможность вытащить хотя бы часть файлов.Подробнее: Как спасти файлы, если флешка не открывается и просит отформатировать
- Накопитель подключен корректно, но внутри пусто, хотя там должны быть файлы
Такая проблема тоже возникает по нескольким причинам. Вероятнее всего, USB-носитель заражен вирусом, но не тревожьтесь, способ вернуть ваши данные есть.Подробнее: Что делать, если файлы на флешке не видны
- Вместо файлов на флешке ярлыки
Это однозначно работа вируса. Он не слишком опасен для компьютера, но все-таки способен натворить бед. Обезопасить себя и вернуть файлы тем не менее можно без особого труда.Урок: Исправляем ярлыки вместо файлов и папок на флешке
Подводя итоги, отметим, что при условии использования безопасного извлечения накопителей после работы с ними вероятность возникновения каких-либо проблем стремится к нулю.
 Мы рады, что смогли помочь Вам в решении проблемы.
Мы рады, что смогли помочь Вам в решении проблемы. Опишите, что у вас не получилось.
Наши специалисты постараются ответить максимально быстро.
Опишите, что у вас не получилось.
Наши специалисты постараются ответить максимально быстро.Помогла ли вам эта статья?
ДА НЕТКак прослушать запись на флешке. Как открыть диск, дискету, флешку на ноутбуке
Приветствую вас. Сейчас многие люди не знают, как подключить флешку к телефону. Потому что банально не подходит или есть другие причины, из-за которых не получается это сделать. В сегодняшней статье хочу разобрать этот вопрос по полочкам. Вы узнаете, как подключить флешку к телефону (смартфону) на Андроиде и как просмотреть файлы на ней.
Для чего нужно подключать флешку к смартфону, думаю, объяснять не нужно. Причины могут быть абсолютно разные и самые необычные. Может быть, рядом просто нет других устройств для чтения информации с флеш-накопителя, а может вы таким способом решили скинуть музыку себе на телефон.
Как подключить флешку к смартфону на Андроиде?
Если вы держите в руках обыкновенную USB флешку и свой любимый смартфон, то видите, что вставить ее некуда. Потому что у флешки тип USB Type-A, а у смартфона разъем micro USB Type-B. Вот ведь незадача. (Читайте подробнее про )
К счастью, многие современные смартфоны имеют поддержку технологии USB On-The-Go , что позволяет им использовать большинство периферийных устройств напрямую без помощи компьютера или ноутбука. Вы можете подключать мышь или клавиатуру, работать с флеш-накопителями и многое другое. Но для этого вам понадобится .
OTG-кабель как правило с одной стороны имеет полноценный USB Type-A, а с другой стороны micro USB Type-B. Поэтому, если у вас на смартфоне нет разъема micro USB, то для подключения флешки вам следует позаботиться о дополнительном переходнике. Хотя вероятность этого ничтожно мала, сейчас практически все смартфоны и планшеты имеют разъем micro USB Type-B.
В итоге, чтобы подключить флешку к телефону , нужно:
- чтобы ваш смартфон поддерживал технологию USB On-The-Go . Хоть сейчас ее поддерживают практически все смартфоны, тем не менее, бывают и исключения. Внимательно читайте характеристики телефона перед покупкой, если вам этот параметр важен.
- иметь в наличии . Стоит он недорого, поэтому неплохо, если он у вас все-таки будет. Мало ли когда пригодится.
Кабели-переходники к разным типам устройств
OTG кабели нужно подбирать в зависимости от того, какой разъем имеется на вашем смартфоне или планшете. Это может быть microUSB , apple Lightning или самый современный USB TYPE- C . В таблице представлены некоторые представители этих кабелей.
Как открыть флешку на Андроиде (планшете или телефоне)?
«Как открыть флешку на телефоне, там же нет ярлыка « Мой компьютер» и ничего похожего? » – удивитесь вы. Естественно, для этого нам нужен будет какой-нибудь файловый менеджер. У вас, скорее всего, есть какой-то простенький предустановленный менеджер файлов. Но если его нет, то нужно установить.
Сегодня популярными файловыми менеджерами на OS Android являются: «Файловый менеджер», «ES проводник», «Total Commander», «X-plore File Manager», «File Commander», «ASTRO» и другие. Их на самом деле очень много. Я, например, уже очень давно использую X-plore . Он полюбился мне еще со времен, когда на смартфонах популярной была операционная система Симбиан (Symbian OS). X-plore — удобный, функциональный и бесплатный менеджер. Что еще нужно?
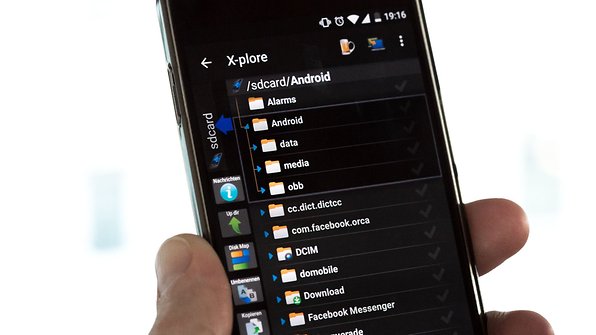
X-plore — файловый менеджер
Дальше просто подключаете флешку к телефону и заходите в файловый менеджер. Там она отобразится со всем содержимым. Конечно совсем другой вопрос, со всеми ли файлами сможет работать смартфон? Это все-таки не компьютер. Но с основными сможет работать. Даже есть специальные программы для работы с таблицами Excel, но это настолько неудобно, что даже не знаю, для кого эти программы написаны.
Почему смартфон не видит флешку через OTG-кабель?
Причин, из-за которых ваш смартфон не видит флешку, может быть много. Давайте рассмотрим самые распространенные.

На компьютере тоже часто не видно флешку, почему? Читайте .
Флешки micro USB
Возможно, вы не знали об этом, но существуют флешки, которые подходят к разъему micro USB. Эта информация может оказаться для вас полезной, если вы планируете часто подключать флешку к смартфону, тогда имеет смысл задуматься над такой покупкой.

Micro-USB флешка
Еще существуют комбинированные флешки, у которых с одной стороны выход USB Type-A, а с другой стороны – micro USB. Такую флешку вы можете подключать и к компьютеру и к смартфону. Подумайте, может это как раз то, что вам нужно.
Если вы все-таки решили купить флешку micro USB, то советуем обратить внимание на следующие модели с большим объемом памяти. К тому же они могут подключаться абсолютно к любому типу USB разъема.
Вывод по подключению флешки к телефону
В большинстве случаев, у вас получится без проблем использовать USB флешку на своем телефоне. Что не может не радовать. Однако если вы столкнетесь с трудностями при подключении флешки, не отчаивайтесь. Многие из проблем решаются достаточно быстро. Надеюсь, вы достаточно узнали о том, как подключить флешку к телефону. Если остались вопросы, то задавайте, мы постараемся вам помочь.
Вы дочитали до самого конца?
Была ли эта статья полезной?
Да Нет
Что именно вам не понравилось? Статья была неполной или неправдивой?
Напишите в клмментариях и мы обещаем исправиться!
При эксплуатации компьютера неопытному пользователю важно всё делать правильно, чтобы не навлечь проблем. Ведь при больших неполадках придется вызывать мастера или мучительно разбираться самому.
Присоединять flash-устройство тоже нужно правильно, чтобы не повредить ни USB разъем, ни систему.
Чтобы использовать USB порт для подключения вашего устройства к персональному компьютеру, требуется проделать ряд несложных действий:
Подключение

Открытие


После открытия можно смело пользоваться доступом к ресурсам вашего устройства.
Извлечение
Если время использования данных накопителя подошло к концу, то далее требуется безопасно извлечь flash-носитель. Эта процедура осуществляется путем проделывания нетрудных шагов:

Таким образом, проделав все эти шаги, вы можете не волноваться за исправность flash-накопителя и системы.
Возникновение проблем с подключением и открытием flash-устройства
Часто возникает ряд проблем с подключением и дальнейшей эксплуатацией носителя данных. Рассмотрим исправление этих проблем.
Физические повреждения

Ваше устройство может не работать из-за неисправностей самого flash-носителя. Это может быть повреждение разъема:
- изгибы;
- трещины;
- битые контакты и т. п.;
- также и повреждение самой платы, из-за, например, деформации корпуса.
Примечание! Решением этой проблемы может послужить либо покупка нового устройства, либо ремонт у мастера, если вы не обладаете навыками ремонта подобных устройств.

Что касается USB разъема, то причина возникновения проблем с подключением носителя может скрываться в неисправности разъема панели системного блока.
Совет! Удостоверьтесь в путем эксплуатации другого средства воспроизведения, либо выберите другой разъем.
Неисправности системы
Если в вашем файловом менеджере при подключении носителя нет доступа к нему, то есть несколько решений.
Система не распознает устройство

Вы можете посмотреть наличие доступа к накопителю через иной файловый менеджер:
Можно воспользоваться распространенным программным обеспеченьем «TotalCommander».

Если эти действия не помогли, и устройства не оказалось, то возможно повреждение драйверов USB
Вам нужно их удалить и установить новые, следуя следующим действиям:

Как открыть флешку, съемный диск, оптический диск, карту памяти
Из статьи читатель узнает о самых распространенных видах компьютерных устройств, предназначенных для хранения и переноса разнообразных типов файлов (флешки, карты памяти, диски, дискеты и др.), а также о порядке их использования на компьютере или ноутбуке.Содержание:
• Порядок подключения запоминающих устройств к компьютеру; • Как открыть флешку, съемный диск, оптический диск, карту памяти.Порядок подключения
запоминающих устройств к компьютеру
Первым делом хочу обратить внимание читателей на существование множества типов устройств, предназначенных для хранения компьютерных файлов (текст, фото, видео и др.). Все эти устройства называют «запоминающими устройствами». Каждое из запоминающих устройств, не зависимо от его типа, подходит для хранения файлов любых видов. То есть, не существует флешек или дисков только для текстовых файлов или только для фотографий. На каждом запоминающем устройстве можно хранить файлы любого типа. При этом, ключевое значение имеет размер свободного пространства запоминающего устройства. Если размер файла меньше или равен размеру свободного пространства на устройстве, значит, этот файл можно записать на такое устройство. Подробнее о размере файлов можно узнать из этой статьи. Для того, чтобы открыть флешку, карту памяти, диск или другое устройство, его необходимо сначала физически подключить к компьютеру. Если вам известно, как это сделать, переходите сразу к последнему разделу этой статьи. Если нет – предлагаю сначала кратко ознакомиться с порядком подключения к компьютеру основных запоминающих устройств.
Типы запоминающих устройств
и порядок их подключения к компьютеру
Наиболее распространенными компьютерными запоминающими устройствами на сегодняшний день являются.Флешка (флеш-накопитель) – благодаря своим небольшим размерам, низкой стоимости, надежности хранения данных и достаточной «вместительности», является самым распространенным портативным запоминающим устройством. Вариаций внешнего вида флешек может быть очень много. Никаких стандартов в этом вопросе не существует. Единственной особенностью, которой все без исключения флешки похожи друг на друга, является наличие у них штекера USB. Этим штекером флешки подключаются к компьютеру либо к ноутбуку (см. изображение ниже). Так могут выглядеть флешки:

 Как подключить флешку к компьютеру
Как подключить флешку к компьютеру  На любом современном компьютере или ноутбуке есть как минимум один разъем USB (обычно их несколько). Как выглядят USB-разъем см. на изображении справа. Находятся такие разъемы на передней и/или задней части системного блока компьютера. На ноутбуках разъемы USB находятся на боковых или задних панелях.
Чтобы подключить флешку к компьютеру (ноутбуку), необходимо штекер флешки вставить в разъем USB. Важно. Если штекер флешки имеет синий цвет, ее желательно подключать к синему разъему USB компьютера. В этом случае флешка будет работать с максимальной скоростью. Если же на компьютере синий разъем USB отсутствует, флешку можно подключить к любому другому USB-разъему (работать она будет немного медленнее своих максимальных возможностей).Съемный диск – внешне от флешки он отличается более существенными размерами и весом. Зато по своей «вместительности» он также значительно превосходит флешку. Обычно съемный диск имеет прямоугольную форму (см. рисунок).
На любом современном компьютере или ноутбуке есть как минимум один разъем USB (обычно их несколько). Как выглядят USB-разъем см. на изображении справа. Находятся такие разъемы на передней и/или задней части системного блока компьютера. На ноутбуках разъемы USB находятся на боковых или задних панелях.
Чтобы подключить флешку к компьютеру (ноутбуку), необходимо штекер флешки вставить в разъем USB. Важно. Если штекер флешки имеет синий цвет, ее желательно подключать к синему разъему USB компьютера. В этом случае флешка будет работать с максимальной скоростью. Если же на компьютере синий разъем USB отсутствует, флешку можно подключить к любому другому USB-разъему (работать она будет немного медленнее своих максимальных возможностей).Съемный диск – внешне от флешки он отличается более существенными размерами и весом. Зато по своей «вместительности» он также значительно превосходит флешку. Обычно съемный диск имеет прямоугольную форму (см. рисунок).
 Оптический диск – запоминающее устройство, использующее для хранения файлов принцип лазерной записи.
Оптический диск – запоминающее устройство, использующее для хранения файлов принцип лазерной записи.  Современные оптические диски бывают трех основных видов – CD, DVD и Blu-Ray (BD). Но каждый из них использует одинаковый принцип работы и по своим физическим размерам все они очень похожи друг на друга (см. изображение справа).
Как правило, одна из сторон оптического диска имеет блестящую, практически «зеркальную», поверхность без каких-либо надписей. Именно на эту поверхность и производится запись файлов. Ее нужно беречь от всяческих царапин и загрязнений. Иногда даже несущественное ее повреждение может повлечь за собой потерю записанных на диск данных.
В некоторых случаях обе стороны оптического диска могут иметь запоминающую поверхность. Соответственно, такие диски способны хранить в два раза больше файлов.
Подробно о видах оптических дисков, технической стороне записи на них информации и других особенностях их работы можно узнать из этой статьи. Как подключить оптический диск к компьютеру.
Чтобы получить доступ к пространству оптического диска, его необходимо поместить в специальное устройство компьютера или ноутбука, называемое «дисководом». На компьютере дисковод выглядит обычно так.
Современные оптические диски бывают трех основных видов – CD, DVD и Blu-Ray (BD). Но каждый из них использует одинаковый принцип работы и по своим физическим размерам все они очень похожи друг на друга (см. изображение справа).
Как правило, одна из сторон оптического диска имеет блестящую, практически «зеркальную», поверхность без каких-либо надписей. Именно на эту поверхность и производится запись файлов. Ее нужно беречь от всяческих царапин и загрязнений. Иногда даже несущественное ее повреждение может повлечь за собой потерю записанных на диск данных.
В некоторых случаях обе стороны оптического диска могут иметь запоминающую поверхность. Соответственно, такие диски способны хранить в два раза больше файлов.
Подробно о видах оптических дисков, технической стороне записи на них информации и других особенностях их работы можно узнать из этой статьи. Как подключить оптический диск к компьютеру.
Чтобы получить доступ к пространству оптического диска, его необходимо поместить в специальное устройство компьютера или ноутбука, называемое «дисководом». На компьютере дисковод выглядит обычно так. 
На ноутбуке дисковод имеет следующий вид и находится на боковой панели.
 В некоторых компьютерах или ноутбуках дисковод для оптических дисков может отсутствовать. Решить проблему в таком случае можно путем приобретения отдельного «внешнего» дисковода, который подключается к USB-разъему компьютера или ноутбука с помощью специального шнура (см. изображение ниже). Порядок его использования ничем не отличается от работы с обычными «внутренними» дисководами.
В некоторых компьютерах или ноутбуках дисковод для оптических дисков может отсутствовать. Решить проблему в таком случае можно путем приобретения отдельного «внешнего» дисковода, который подключается к USB-разъему компьютера или ноутбука с помощью специального шнура (см. изображение ниже). Порядок его использования ничем не отличается от работы с обычными «внутренними» дисководами.  Чтобы поместить оптический диск в дисковод, необходимо нажать на кнопку, находящуюся на нем. Через непродолжительное время из дисковода выедет «полочка», на которую нужно поместить оптический диск запоминающей стороной вниз. В компьютере нужно просто положить диск в углубление на полочке, а в ноутбуке диск необходимо надеть отверстием на специальную защелку. После этого полочку дисковода нужно слегка толкнуть в сторону закрытия. На компьютере она после этого заедет во внутрь самостоятельно. На ноутбуке ее придется задвинуть рукой полностью до упора и немного прижать, до щелчка.
Чтобы поместить оптический диск в дисковод, необходимо нажать на кнопку, находящуюся на нем. Через непродолжительное время из дисковода выедет «полочка», на которую нужно поместить оптический диск запоминающей стороной вниз. В компьютере нужно просто положить диск в углубление на полочке, а в ноутбуке диск необходимо надеть отверстием на специальную защелку. После этого полочку дисковода нужно слегка толкнуть в сторону закрытия. На компьютере она после этого заедет во внутрь самостоятельно. На ноутбуке ее придется задвинуть рукой полностью до упора и немного прижать, до щелчка.Карта памяти – миниатюрное запоминающее устройство.
 Благодаря маленьким размерам, карты памяти используются главным образом в портативных устройствах — цифровых фотоаппаратах, видеокамерах, автомобильных видеорегистраторах, мобильных телефонах, смартфонах, планшетах и т.д.
Они бываю нескольких видов. Наиболее распространенными являются карты MiniSD (см. изображение справа).
Карты памяти можно подключать к компьютеру для копирования на них видео, музыки, фотографий и других файлов, или же наоборот – для переноса на компьютер фотографий, видеозаписей и другой информации, созданной при помощи портативных устройств. Для подключения карт памяти к компьютеру служит специальное устройство, называемое «кардридером».
Благодаря маленьким размерам, карты памяти используются главным образом в портативных устройствах — цифровых фотоаппаратах, видеокамерах, автомобильных видеорегистраторах, мобильных телефонах, смартфонах, планшетах и т.д.
Они бываю нескольких видов. Наиболее распространенными являются карты MiniSD (см. изображение справа).
Карты памяти можно подключать к компьютеру для копирования на них видео, музыки, фотографий и других файлов, или же наоборот – для переноса на компьютер фотографий, видеозаписей и другой информации, созданной при помощи портативных устройств. Для подключения карт памяти к компьютеру служит специальное устройство, называемое «кардридером».  Кардридеры могут быть «встроенными» в компьютер или ноутбук, или же быть в виде «отдельных» устройств (см. изображение), подключаемых к компьютеру специальным шнуром через разъем USB.
Чтобы подключить карту памяти к компьютеру, необходимо вставить ее в разъем кардридера. Если кардридер является «отдельным» устройством, его необходимо предварительно подсоединить к компьютеру.
Где взять кардридер.
Этот вопрос не актуален, если кардридер встроен в компьютер или в ноутбук. Если такового нет, кардридер можно купить за сравнительно небольшие деньги в любом компьютерном магазине (в среднем около 10 дол.США).
Кардридеры могут быть «встроенными» в компьютер или ноутбук, или же быть в виде «отдельных» устройств (см. изображение), подключаемых к компьютеру специальным шнуром через разъем USB.
Чтобы подключить карту памяти к компьютеру, необходимо вставить ее в разъем кардридера. Если кардридер является «отдельным» устройством, его необходимо предварительно подсоединить к компьютеру.
Где взять кардридер.
Этот вопрос не актуален, если кардридер встроен в компьютер или в ноутбук. Если такового нет, кардридер можно купить за сравнительно небольшие деньги в любом компьютерном магазине (в среднем около 10 дол.США).Важно. Кардридер может быть заменен любым устройством, поддерживающим работу с картой памяти и подключающимся к компьютеру (фотоаппарат, смартфон, телефон и т.д.). То есть, если вам нужно подключить к компьютеру карту памяти, используемую, например, в фотоаппарате, и у вас есть шнур для подключения этого фотоаппарата к компьютеру, кардридер не понадобится. Достаточно вставить карту памяти в фотоаппарат и подключить его к компьютеру. Он полностью заменит собой кардридер.
Как открыть флешку, съемный диск, оптический диск
После физического подсоединения к компьютеру запоминающего устройства, дальнейшие действия по его открытию состоят в следующих двух этапах:1. Открыть раздел «Компьютер» (на некоторых компьютерах он может называться «Мой компьютер»).
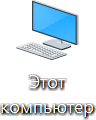 Сделать это можно несколькими способами. Самый простой — найти на экране компьютера (рабочем столе) значок, называющийся «Компьютер» или «Мой компьютер» и имеющий следующий вид, как на изображении справа. Навести на него указатель мышки и дважды, с небольшим интервалом, нажать левую кнопку мышки. О порядке использования мышки читайте здесь.
Если такой значок на рабочем столе отсутствует, нужно навести указатель мышки на кнопку, находящуюся в левом нижнем углу экрана. Эта кнопка может быть в виде круга с эмблемой Windows или же быть прямоугольной и иметь надпись «Пуск». Когда указатель мышки окажется на этой кнопке, нужно один раз нажать левую кнопку мышки. Рядом откроется меню, в котором нужно найти пункт «Компьютер» (или «Мой компьютер»), навести на него указатель мышки и один раз нажать левую кнопку мышки (см. изображение).
Сделать это можно несколькими способами. Самый простой — найти на экране компьютера (рабочем столе) значок, называющийся «Компьютер» или «Мой компьютер» и имеющий следующий вид, как на изображении справа. Навести на него указатель мышки и дважды, с небольшим интервалом, нажать левую кнопку мышки. О порядке использования мышки читайте здесь.
Если такой значок на рабочем столе отсутствует, нужно навести указатель мышки на кнопку, находящуюся в левом нижнем углу экрана. Эта кнопка может быть в виде круга с эмблемой Windows или же быть прямоугольной и иметь надпись «Пуск». Когда указатель мышки окажется на этой кнопке, нужно один раз нажать левую кнопку мышки. Рядом откроется меню, в котором нужно найти пункт «Компьютер» (или «Мой компьютер»), навести на него указатель мышки и один раз нажать левую кнопку мышки (см. изображение).  Результатом указанных выше действий будет открытие окна с названием «Компьютер» (или «Мой компьютер»).2. В окне «Компьютер» найти значок подключенного к компьютеру запоминающего устройства, навести на него указатель мышки и дважды, с минимальным интервалом, щелкнуть левой кнопкой мышки. Значки для каждого типа запоминающих устройств будут иметь разный вид.
Как выглядит значок подключенной к компьютеру флешки см ниже. Возле него обычно находится надпись «Съемный диск». Хотя надпись может быть и другой. Значок съемного диска может быть таким же, как у флешки. Но чаще он выглядит так, как показано на изображении. Надпись возле него обычно «Локальный диск» и в списке остальных значков локальных дисков он обычно последний. Значок карты памяти и надписи возле него зависит от используемого кардридера. Чаще всего он выглядит как значок флешки. Если же в качестве кардридера используется какое-то портативное устройство (например, мобильный телефон), рядом со значком может находиться надпись с названием этого устройства.
Как обычно выглядит значок дисковода для оптических дисков см. на изображении ниже. Рядом с ним находится надпись, содержащая слова «CD» или «DVD».
Результатом указанных выше действий будет открытие окна с названием «Компьютер» (или «Мой компьютер»).2. В окне «Компьютер» найти значок подключенного к компьютеру запоминающего устройства, навести на него указатель мышки и дважды, с минимальным интервалом, щелкнуть левой кнопкой мышки. Значки для каждого типа запоминающих устройств будут иметь разный вид.
Как выглядит значок подключенной к компьютеру флешки см ниже. Возле него обычно находится надпись «Съемный диск». Хотя надпись может быть и другой. Значок съемного диска может быть таким же, как у флешки. Но чаще он выглядит так, как показано на изображении. Надпись возле него обычно «Локальный диск» и в списке остальных значков локальных дисков он обычно последний. Значок карты памяти и надписи возле него зависит от используемого кардридера. Чаще всего он выглядит как значок флешки. Если же в качестве кардридера используется какое-то портативное устройство (например, мобильный телефон), рядом со значком может находиться надпись с названием этого устройства.
Как обычно выглядит значок дисковода для оптических дисков см. на изображении ниже. Рядом с ним находится надпись, содержащая слова «CD» или «DVD».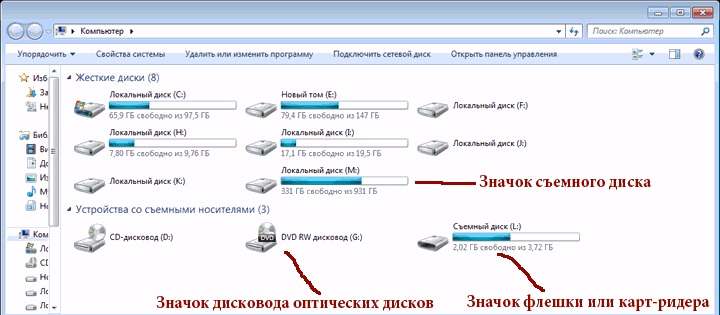
Как подключить флешку к телевизору и смотреть фильмы, видео, фото, слушать музыку?
Сейчас практически все модели телевизоров оборудованы USB-портами, которые в основном предназначены для подключения флешек и внешних жестких дисков (HDD). Такие телевизоры поддерживают функцию воспроизведения видео, фото и музыки с USB накопителей. Даже не на самых новых, и дешевых телевизорах можно найти один, или несколько USB-портов. Помню, еще где-то в 2012 году покупал самый обычный 24-x дюймовый телевизор LG, и там уже был USB-порт и возможность воспроизведения фильмов и другого медиаконтента с флешек.
В этой инструкции я хочу показать, как смотреть фильмы с флешки на телевизорах разных производителей. Как подключить флешку к телевизору, как запустить просмотр видео, фото, или воспроизведение музыки. Многие путают наличие функции Smart TV с функцией воспроизведения медиафайлов с USB. Они никак не связаны. Есть много телевизоров без Smart TV, но с USB и к ним можно без проблем подключать накопители и смотреть те же фильмы. А если у вас Smart TV телевизор, то в нем точно есть такая возможность. Если речь идет о современных смарт телевизорах, то помимо USB в них есть другие функции, которые можно использовать для просмотра фильмов. Например, запустить просмотр фильма через какое-то приложение. Можно смотреть видео через Ютуб. Или запускать просмотр онлайн видео в самом браузере, как на обычном компьютере. Так же можно по DLNA выводить медифайлы с компьютеров или телефонов на телевизор через роутер. Можно даже с телефона, или планшета транслировать экран на телевизора (через тот же Miracast адаптер). Да, Smart телевизоры дают много возможностей в первую очередь за счет подключения к интернету. Но все эти функции очень часто работают очень нестабильно, или вообще не работают.
Просмотр фильмов на телевизоре через флешку – одно из самых простых и надежных решений. Но как и везде, с USB тоже бывают проблемы. Самые популярные, когда телевизор не видит флешку, или не воспроизводит файл (формат не поддерживается). С этими проблемами мы так же постараемся разобраться в этой статье. Инструкция подойдет для телевизоров LG, Samsung, Sony, Philips, Toshiba, Ergo, DEXP, TCL, Hisense, Kivi, Panasonic, Mystery и т. д.
Нам понадобится: телевизор с USB, флешка или внешний жесткий диск и компьютер, через который мы закинем на флешку фильмы (видео), музыку или фото. Для начала рекомендую убедиться, что на корпусе вашего телевизора есть хотя бы один USB-порт. Можно так же характеристики телевизора посмотреть, там как правило указано наличие USB.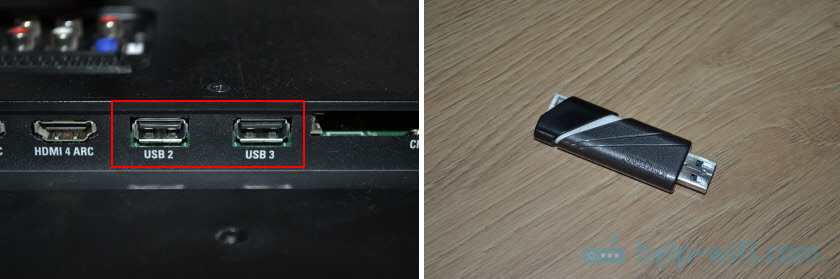 Несколько нюансов:
Несколько нюансов:
- Размер флешки. Некоторые телевизоры могут не поддерживать большие флешки. Например, флешки объемом 32 ГБ, 64 ГБ, 128 ГБ. В характеристиках телевизора это обычно не указывают. То же самое с внешними жесткими дисками. Так же размер поддерживаемого накопителя может зависеть от файловой системы накопителя. Перед подключением рекомендую форматировать накопитель в формат NTFS. Если накопитель будет в формате FAT 32, то телевизор его скорее всего увидит, но вы не сможете скопировать на него фильм размером больше 4 ГБ.
- USB 2.0 и USB 3.0. На телевизоре могут быть новые USB-порты стандарта 3.0 (он обычно синий внутри). Если такие есть, то рекомендую использовать накопители этого же стандарта. Но обычно на телевизоре есть только USB 2.0. Либо же и те и другие. В таком случае, если у вас накопитель стандарта 2.0, то на телевизоре подключайте его в соответствующий порт.
- Формат поддерживаемых видеофайлов телевизором. Если с форматом фото и музыки проблем обычно нет, телевизоры читают все популярные форматы, то с видео могут быть проблемы. Возможно, телевизор просто откажется воспроизводить скачанный фильм и выдаст ошибку «Формат не поддерживается», или что-то типа этого. То же самое с размером самого файла. Если он слишком большой (например, более 30 Гб), то телевизор может отказаться воспроизводить такой фильм.
Что делать, если телевизор без USB? Понятно, что подключить флешку или HDD к такому телевизору не получится. Но выход есть – это медиа-приставки (Smart приставки), спутниковые ресиверы и цифровые Т2 тюнеры с USB-портом. На многих подобных устройствах, как правило, есть USB-вход и они точно так же умеют воспроизводить видео, музыку и фото.
Важно! Не подключайте к телевизору накопители, на которых есть какая-то важная и ценная информация. Большая вероятность, что после подключения эти файлы будут недоступны на других устройствах. Иногда телевизор просто меняет формат накопителя. Так же при выполнении определенных действий на ТВ, накопитель можно форматировать. Лучше использовать какую-то пустую флешку. Как минимум для начала, чтобы понять, как все это работает.
Можно очень долго разбираться в теории, но лучше проверить все на практике. Тем более, что существует огромное количество разных телевизоров, и как все это будет работать на какой-то конкретной модели – непонятно.
Просмотр фильмов (видео) и фото на телевизоре с USB флешки
Сначала нужно скачать фильм и закинуть его на флешку. Или скопировать на накопитель какие-то фото, или музыку. Можно создать папки и положить файлы в них.
- Подключаем флешку к компьютеру (при необходимости форматируем ее) и копируем на нее фильмы (или другие файлы).

- Включаем наш телевизор.
- Подключаем флешку в USB-порт на телевизоре.

- Скорее всего на телевизоре появится сообщение, что подключено новое устройство (Обнаружено устройство USB. Чтение файлов…). И телевизор либо автоматически откроет окно (Медиа) для просмотра файлов на флешке, либо предложит его открыть. Это уже зависит от конкретной модели телевизора. Мой телевизор Philips автоматически открывает флешку.

- Возможно, после подключения накопителя на телевизоре придется вручную сменить источник сигнала. Открыть просмотр медиафайлов на USB накопителе. Обычно, для этого нужно на пульте нажать на кнопку «SOURCE» или «INPUT». Выглядят они вот так:
 Среди источников должен быть «USB», или «Медиа» («Media»).
Среди источников должен быть «USB», или «Медиа» («Media»). Если телевизор Smart TV, то в меню можно запустить приложение, которое отвечает за просмотр медиафайлов на внешних накопителях. На телевизорах Sony, Philips, DEXP, Kivi (которые на Android TV) это приложение «Медиа» («Media»). А можно какой-то сторонний проводник или проигрыватель установить и использовать его.
Если телевизор Smart TV, то в меню можно запустить приложение, которое отвечает за просмотр медиафайлов на внешних накопителях. На телевизорах Sony, Philips, DEXP, Kivi (которые на Android TV) это приложение «Медиа» («Media»). А можно какой-то сторонний проводник или проигрыватель установить и использовать его. - Открываем флешку и запускаем воспроизведение нашего фильма. Там должны быть «Папки» (это просмотр файлов на накопителе) и сортировка по «Видео», «Фото», «Музыка».

- Воспроизведение видеофайла.
 Воспроизведением можно управлять (пауза, перемотка, следующий/предыдущий ролик/трек) с помощью кнопок на экране, или на пульте ДУ. На моем Philips, например, если закрыть фильм и запустить заново, то он предложит воспроизвести его с того места, на котором был остановлен просмотр.
Воспроизведением можно управлять (пауза, перемотка, следующий/предыдущий ролик/трек) с помощью кнопок на экране, или на пульте ДУ. На моем Philips, например, если закрыть фильм и запустить заново, то он предложит воспроизвести его с того места, на котором был остановлен просмотр.
Почему телевизор не видит флешку или внешний жесткий диск?
Причин может быть несколько:
- Флешка, или внешний HDD слишком большого размера. На сайте LG, например, нашел информацию где указано, что флешки объемом более 32 ГБ и жесткие диск более 2 ТБ телевизор может не видеть. Для другие производителей/моделей эта информация может быть не актуальна.
- Для внешнего жесткого USB диска может не хватать питания (особенно, если ему нужно напряжение более 5 В и потребление более 500 мА). В таком случае нужно использовать внешний источник питания для диска. Но я с этим не сталкивался. Подключал жесткие диски к телевизорам LG, Samsung, Philips – всегда все работало.
- Накопитель должен быть отформатирован в файловую систему FAT32, или NTFS. Лучше выбрать именно NTFS, так как фильм, который весит более 4 ГБ на накопитель в FAT32 вы не скопируете.

- Возможно, телевизор просто не может работать с определенным накопителем. Такое тоже бывает. Просто попробуйте подключить другой накопитель.
- Не используйте USB-удлинители.
- Подключите флешку в другой USB-порт на телевизоре (если в вашем ТВ их несколько).
Телевизор не воспроизводит видео с флешки
Такое бывает очень часто. Пытаемся открыть какой-то видеофайл, а телевизор пишет, что формат не поддерживается и не открывает его. Или при открытии флешки на компьютере файлы есть, а на телевизоре их вообще нет.
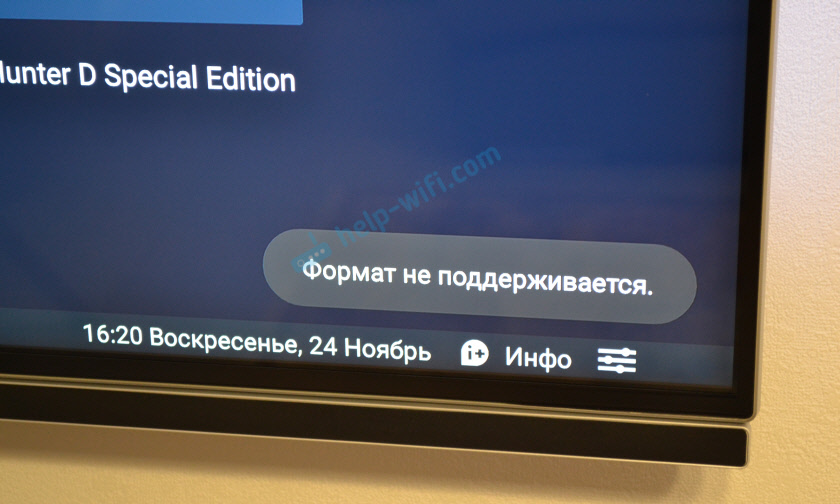
Очень часто телевизоры не открывают mkv файлы. Но такая ошибка бывает и с avi, mp4, mov. Дело в том, что встроенный в телевизоре проигрыватель поддерживает только определенные форматы видеофайлов. Обычно, посмотреть поддерживаемые форматы можно в характеристиках телевизора на официальном сайте. Для примера, поддерживаемые форматы видео одного из телевизоров Philips (на официальном сайте):
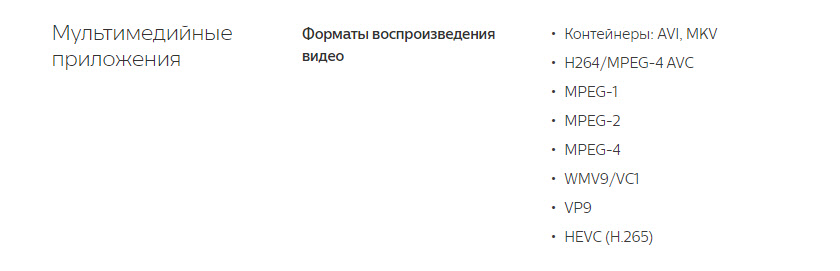
Но бывает и такое, что телевизор определенный формат поддерживает, но видео этого формата все ровно не воспроизводит. Причина может быть аудиодорожках видеофайла, которые телевизор не поддерживает (нет поддержки кодеков).
В любом случае, есть несколько решений:
- Найти и скачать фильм в другом формате.
- Конвертировать видео специальной программой на компьютере.
- Обновить прошивку телевизора.
- На Smart TV телевизоре можно попробовать установить сторонний проигрыватель и открыть видео с его помощью.
- Подключить накопитель не к телевизору, а к приставке, ресиверу (если такой есть и поддерживает воспроизведение файлов с USB накопителей).
Выводы
Можно за несколько минут скачать какой-то фильм, закинуть его на любую флешку (которая обычно есть у всех и не одна), подключить ее к телевизору на наслаждаться просмотром фильма без тормозов, зависаний и т. д.
Можно скинуть на флешку фото и смотреть их с друзьями на большом экране. Или даже запустить воспроизведение музыки. А что, телевизоры (особенно дорогие модели) выдают неплохой звук. И если нет какой-то колонки, или музыкального центра, то почему бы не послушать музыку через телевизор.
Если нет флешки, телевизор ее не видит, или не читает ваши файлы, то есть еще один вариант – соединить телевизор с компьютером с помощью HDMI кабеля. Тогда телевизор будет в качестве монитора и вы сможете выводить на него фильмы.
Пользуемся флешкой в ноутбуке – подключение, копирование информации. Пошаговая инструкция по пользованию флэшкой
К современному компьютеру мы можем подключить практически любую технику и открыть практически любое устройство. К компьютеру можно подключить фотоаппарат, видеокамеру, мобильный телефон, можно слушать музыкальные диски и смотреть фильмы на DVD.
В этом уроке мы научимся открывать диск и флешку на компьютере.
Если у Вас ноутбук, щелкните
Для того чтобы открыть диск или флешку на компьютере, нужно сначала их вставить.
Начнем с CD и DVD дисков:
Посмотрите на системный блок:
Для дисков на компьютере есть специальная выезжающая штука, которая называется она дисковод .
Чтобы мы могли в него вставить диск, нужно чтобы дисковод «выехал» из компьютера. Для этого нажмите под ним маленькую кнопку. Когда дисковод выдвинется, положите на него Ваш диск. Это может быть диск с музыкой или фильмом. Класть его нужно блестящей стороной вниз.
Кстати, бывают диски, у которых две стороны блестящие. Это двусторонние DVD-диски. То есть запись есть и на одной и на второй стороне.
Для того, чтобы дисковод «заехал» обратно, снова нажмите маленькую кнопку под ним.
После того, как Вы вставили диск, подождите секунд 15: он может сам открыться на компьютере (так бывает с дисками, на которых записаны фильмы и музыка). Если этого не произошло, то откройте значок «Мой компьютер». Он находится либо на Рабочем столе, то есть на экране, либо его можно открыть из кнопки «Пуск»:
Затем щелкните два раза левой кнопкой мышки по значку «CD-дисковод» (также он может называться CD-RW, DVD, DVD-RW дисковод).
Откроется то, что записано на диске.
А теперь научимся открывать флешки на компьютере. Выглядит флешка вот так:
Для того чтобы открыть ее на компьютере, нужно вставить флешку в специальное отверстие в системном блоке:
Несколько таких отверстий Вы всегда найдете с другой стороны системного блока — там, куда вставлены шнуры от компьютера. А на современных компьютерах такие отверстия есть и спереди.
После того, как Вы вставите флешку в одно из отверстий, откройте «Мой компьютер» (напомню, он находится либо в «Пуске», либо на Рабочем столе).
Там должен появиться новый значок. Например, такой:
Обычно этот значок называется «Съемный диск». Щелкните по нему два раза левой кнопкой мышки. Перед Вами должны открыться файлы и папки, которые записаны на флешке.
Перед тем как достать флешку из компьютера, нажмите на специальный значок справа внизу (рядом с часами) один раз левой кнопкой мыши.
Появится сообщение «Безопасное извлечение Запоминающее устройство для USB». Щелкните по нему один раз левой кнопкой мышки. Высветится сообщение «Оборудование может быть удалено». Теперь Вы можете достать флешку из компьютера.
Флешка является популярным съемным носителем информации – современным аналогом вышедших из употребления дискет. Но кажущаяся простота использования часто приводит к беспечности и неаккуратности в обращении с устройством, результатом которых бывает выход со строя флеши. Итак, давайте поговорим о том, как пользоваться флешкой.
- Подключать флешку необходимо в разъем USB до включения компьютера или после полной загрузки. Подключенная во время загрузки флешка может не распознаться системой, и в этом случае компьютер придется перезагружать. Если подключенная к компьютеру флешка не распозналась, просто переставьте ее в другой USB разъем.
- После подключения флеши внизу справа на экране появляется значок с зеленой стрелкой, а в разделе «Мой компьютер» появляется дополнительный диск, означающий флеш. Определить этот диск можно по тому, что его название обязательно начинается с USB.
- Пользоваться флешкой нужно точно так же, как и обычным логическим диском – вы открываете флешку и копируете на нее или с нее файлы. Обратите внимание, что скорость флеши ниже, чем скорость жесткого диска, так что на копирование уйдет больше времени.
- Одним из главных условий того, как правильно пользоваться флешкой, является то, что нельзя извлекать флешку во время записи на нее информации. Это может привести к потере информации и даже порче устройства.
- Если работа с флешью закончена и ее надо извлечь из компьютера, сначала ее следует отключить программно. Для этого щелкаете правой клавишей мыши на значке флешки в правом нижнем углу экрана. Появится надпись «Безопасное извлечение устройства». Щелкаете по надписи. Появится окно Безопасного извлечения. Если флеш-устройство подключено одно, достаточно нажать на клавише «Остановить». Если подключено несколько устройств, следует предварительно выбрать то, которое надо отключить, и только потом нажимать кнопку. После этого появится сообщении о том, что USB устройство можно извлечь. Если система сообщает, что устройство не может быть извлечено, у вас открыты файлы на флеши или не закончено копирование. Закройте файлы и попробуйте еще раз.
- Если вы все-таки отключили флешку во время копирования и у вас произошло нарушение файлов (вы не можете скопировать с нее файлы или удалить их), флеш следует переформатировать. Для этого заходите в «Мой компьютер», щелкаете правой клавишей на значке флеши и выбираете пункт «Форматировать». По окончании форматирования флешка будет очищена и ей можно будет пользоваться далее.
- Иногда флешка не распознается в разъеме на передней панели компьютера. Это п







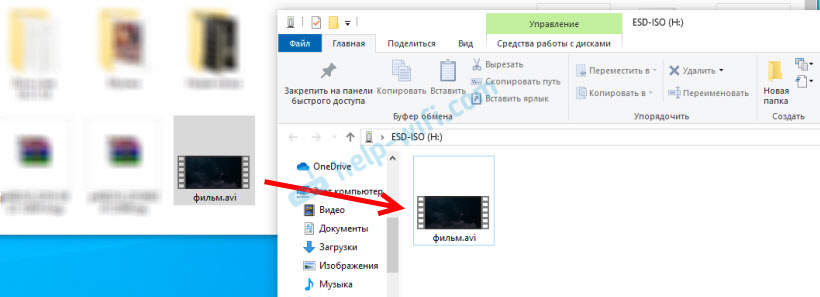

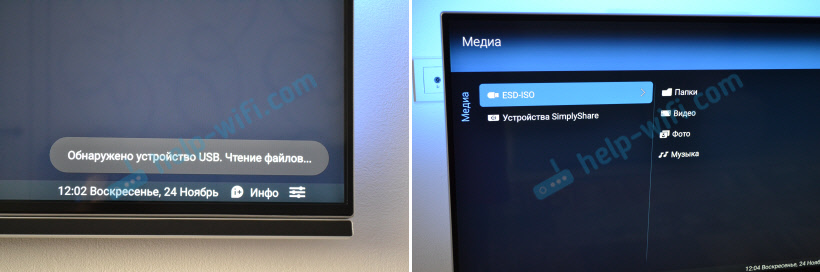
 Среди источников должен быть «USB», или «Медиа» («Media»).
Среди источников должен быть «USB», или «Медиа» («Media»).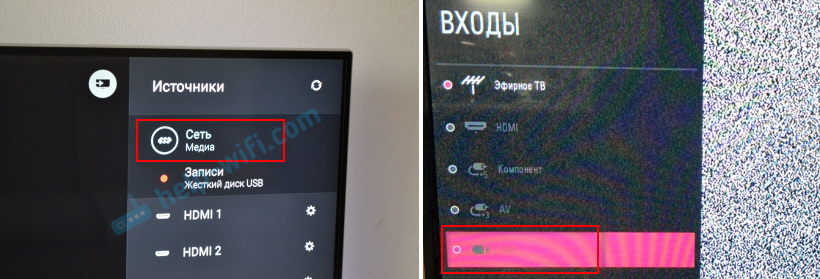 Если телевизор Smart TV, то в меню можно запустить приложение, которое отвечает за просмотр медиафайлов на внешних накопителях. На телевизорах Sony, Philips, DEXP, Kivi (которые на Android TV) это приложение «Медиа» («Media»). А можно какой-то сторонний проводник или проигрыватель установить и использовать его.
Если телевизор Smart TV, то в меню можно запустить приложение, которое отвечает за просмотр медиафайлов на внешних накопителях. На телевизорах Sony, Philips, DEXP, Kivi (которые на Android TV) это приложение «Медиа» («Media»). А можно какой-то сторонний проводник или проигрыватель установить и использовать его.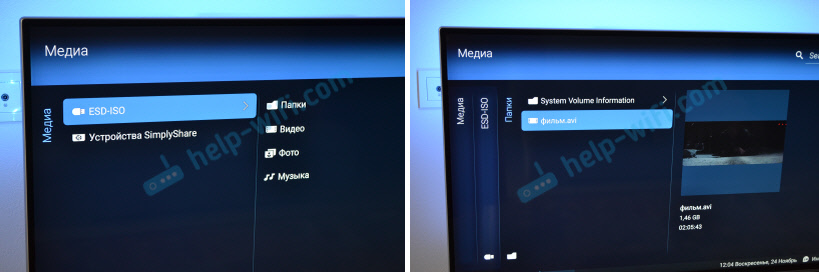
 Воспроизведением можно управлять (пауза, перемотка, следующий/предыдущий ролик/трек) с помощью кнопок на экране, или на пульте ДУ. На моем Philips, например, если закрыть фильм и запустить заново, то он предложит воспроизвести его с того места, на котором был остановлен просмотр.
Воспроизведением можно управлять (пауза, перемотка, следующий/предыдущий ролик/трек) с помощью кнопок на экране, или на пульте ДУ. На моем Philips, например, если закрыть фильм и запустить заново, то он предложит воспроизвести его с того места, на котором был остановлен просмотр.