Как передать музыку по радио с андроида — kak.zydus.su
Bluetooth — технология, которая обеспечивает обмен информации между различными устройствами. Например, в нашем случае можно передавать файлы с планшета на телефон или же наоборот, при этом радиус действия, как правило, не должен превышать 10 метров.
Несмотря на том, что практически все смартфоны и планшеты оснащаются Bluetooth, пользоваться передачей файлов по данному протоколу умеют не все. Сегодня мы расскажем, как включить Блютуз на Андроид-устройстве и как с его помощью передавать и принимать файлы.
Содержание статьи:
Как включить Bluetooth на Android?
Итак, у нас есть два устройства и мы хотим передать с одного из них на другое, положим, фотографию. Что нужно сделать? В первую очередь — включить Bluetooth. Кнопка включения находится под шторкой, но мы рекомендуем включать протокол с помощью настроек. Зайдите в настройки и найдите раздел Bluetooth.
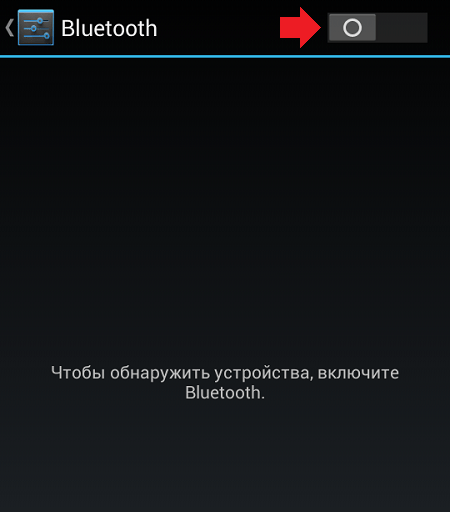
Зайдите в него и с помощью переключателя включите Блютуз.
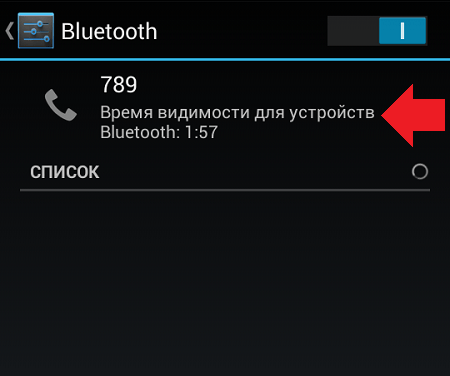
Нажмите на название своего устройства, чтобы сделать его видимым (в некоторых случаях нужно поставить галочку, чтобы устройство стало видимым).
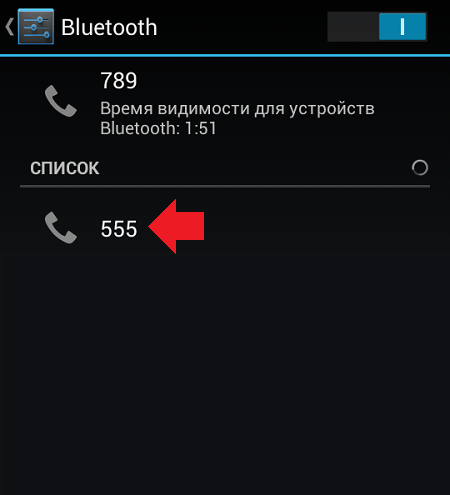
Обратите внимание, что длительность сессии составляет 2 минуты, которых должно хватить для поиска устройств. После того, как устройства станут видимы друг для друга, выберите второе устройство, тапнув на него.
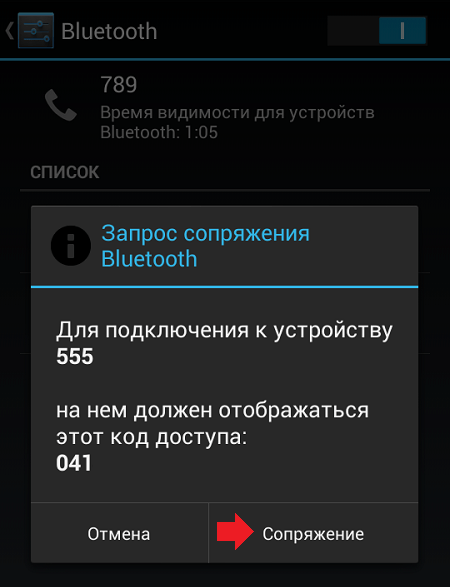
Теперь нужно подтвердить сопряжение устройств, причем сделать это нужно на обоих девайсах. На обоих девайсах должен отображаться одинаковый код — так вы будете уверены, что подключаетесь к нужному устройству.
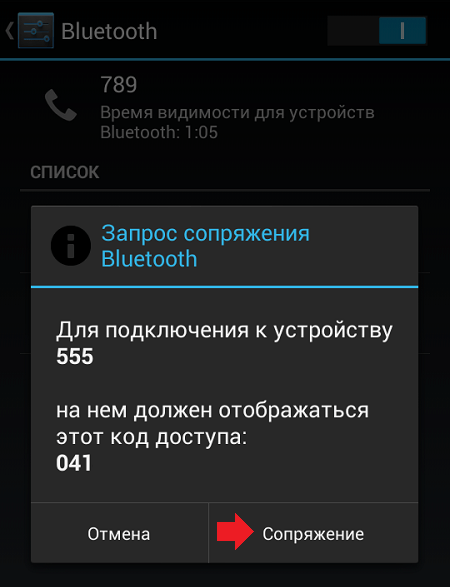
Устройства сопряжены, о чем свидетельствует надпись «Подключенные устройства».
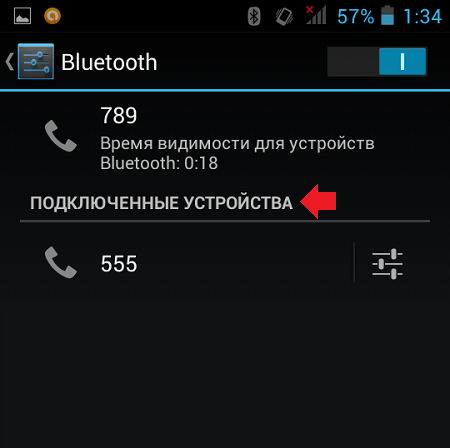
Как передавать файлы по Bluetooth с телефона или планшета?
Когда устройства сопряжены, вы можете организовывать передачу файлов. Поскольку изначально мы хотели передать фотографию с одного девайса на другой, то заходим в галерею. В галерее находим нужную фотографию, например:
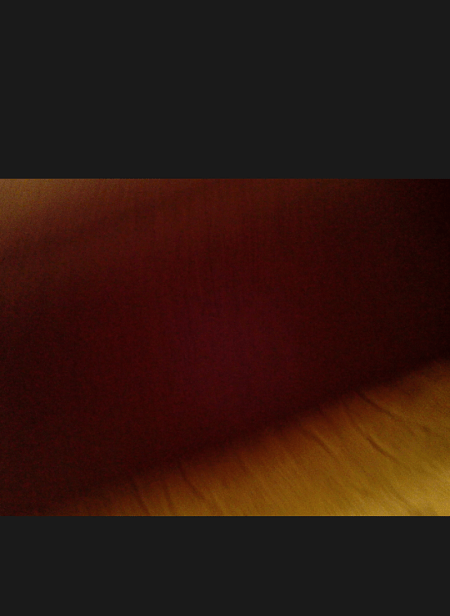
В правом верхнем углу нажимаем на значок, выделенный стрелкой, после чего появляется меню. В этом меню выбираем Bluetooth.
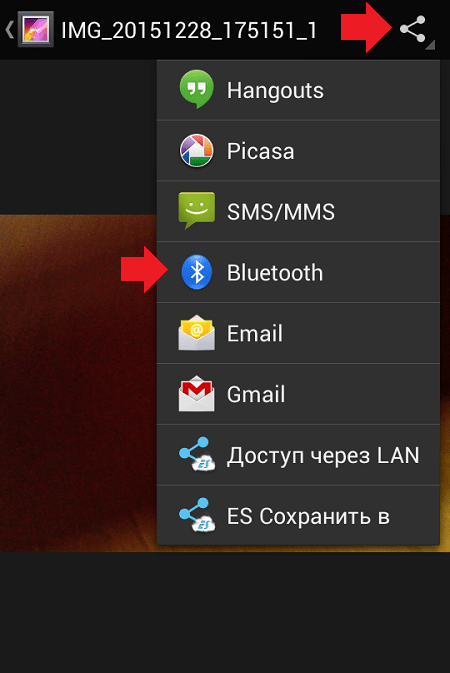
Теперь перемещаемся на страницу с выбором устройства, которому будет передан файл. Поскольку мы сопряжены только с одним устройством, его и выбираем.
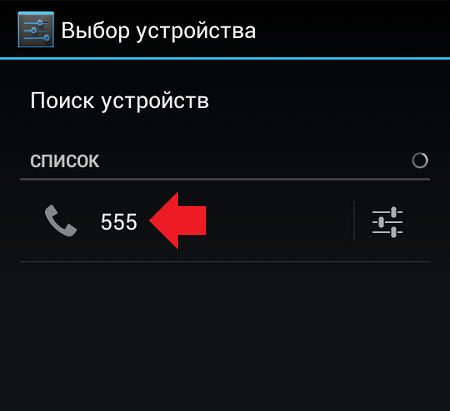
На другом устройстве появляется сообщение о том, что нужно принять файл. Принимаете его.
Файл получен.
Вот так легко, просто и удобно пользоваться технологией Bluetooth.
Свои вопросы вы можете задавать с помощью комментариев.
Инструкция
С помощью беспроводной связи вы можете загружать музыкальные файлы на свой мобильный телефон или плеер с компьютера или других устройств, поддерживающих bluetooth. Убедитесь, что ваше электронное устройство имеет возможность передавать файлы на расстоянии: многие производители только дают потенциальную возможность использования подобной беспроводной связи, однако сам передатчик нужно покупать и устанавливать отдельно.
Активируйте bluetooth устройство. Чтобы сделать это в телефоне, найдите в меню ярлык «Связь» или «Подключение», выберите в меню протокол bluetooth. Включите модуль и разрешите ему принимать соединение.
Активируйте беспроводную связь bluetooth на другом устройстве. Если вы хотите подключить к телефону компьютер или ноутбук, то найдите bluetooth в списке программ или кликните левой кнопкой мыши дважды на синий ярлык с буквой «В» на вашем рабочем столе. Нажмите на «Поиск устройств» и ожидайте окончание работы. Через несколько секунд ваш bluetooth определит все активированные устройства в радиусе 30 метров.
Найдите в списке имен название вашего телефона и нажмите «Соединить» или «Подключить». Мгновенно на вашем телефоне появится запрос на разрешение сопряжения с bluetooth-устройством. Если вы узнали свой компьютер, соглашайтесь на подключение, нажав кнопку «ОК».
Возможно, в настройках безопасности вашего компьютера или телефона поставлен запрос на введение пароля. Если у вас задан определенный набор символов, разрешающий подключение, введите код в телефоне и на компьютере. Если вы не имеете специального пароля, но система безопасности просит его ввести, просто наберите одинаковые цифры на обоих сопряженных устройствах – например, 1234. Соединение установлено.
В памяти компьютера или телефона выберите музыкальный файл, который хотите передать с помощью протокола bluetooth. Нажмите на него правой кнопкой мыши и в открывшихся опциях выберите «Передать», затем «Передать через bluetooth». На компьютере вы можете это сделать просто перетащив ярлык необходимого файла в окно соединения. Подтвердите свои действия, нажав «ОК».
Через несколько минут музыка будет передана. Сохраните ее в удобной для вас папке. Скорость передачи зависит от размера файла.
Полезный совет
Отключайте bluetooth, если вы его не используете: так ваше электронное устройство будет менее уязвимо для мошенников.
Источники:
- как передать музыку
Современный пользователь часто сталкивается с необходимостью копирования мультимедийных файлов (будь то или фильмы) на телефон. Иногда это бывает выполнить совсем просто, а порой приходится немного постараться. Впрочем, так или иначе, любой телефон, способный воспроизводить популярные мультимедийные форматы, имеет возможность получать файлы с компьютера.
Инструкция
Самый старый и, во многом, самый надежный вариант передачи — через физический . Для современных коммуникаторов это, как правило, mini-USB (у некоторых, например, iPhone и Motorolla свои), для более старых и простых телефонов придется поискать не только кабель от производителя, но и драйверы, и программу-оболочку. Для некоторых моделей телефонов это единственный способ сопряжения с компьютером.
Если вам нужно с аудиодиска, вам следует вставить диск в дисковод и открыть Проигрыватель Windows Media. Сначала нужно зайти в верхней части окна проигрывателя в меню «Сервис» и выбрать «Параметры». Теперь следует перейти на вкладку «Копирование с компакт-диска», где вам нужно указать папку, в которую будут копироваться файлы, и ползунком выставить качество звучания. Лучше всего выставить качество на . Теперь можно закрыть окно настроек, не забыв сохранить изменения.
Плеер iPod от компании Allpe – это многофункциональное устройство, которое позволяет играть в игры, читать книги, посещать интернет-сайты. Кроме того, это устройство используется как проигрыватель музыки. Каким же образом загрузить в ваш iPod музыку?

Вам понадобится
- — iPod;
- — кабель подключения к компьютеру;
- — программа iTunes;
- — коллекция музыки.
Инструкция
Установите программу iTunes на ваш компьютер. Это программное обеспечение предназначено для управления данными, обновления iPod, восстановления информации на этом плеере.
Подсоедините ваш iPod к компьютеру. Устройство должно находиться во включенном состоянии.
Дождитесь, пока операционная система определит подключенное устройство.
Запустите iTunes.
Добавьте музыкальные файлы в библиотеку. Для этого в iTunes можно воспользоваться пунктом меню «Файл – Добавить файл в медиатеку (Добавить папку в медиатеку)». Выберите файл, группу файлов или папку, нажмите кнопку «Ок». Музыку также можно добавить «перетащив» музыкальный файл, группу файлов или папку в раздел «Медиатека» в левой части окна iTunes.
Подготовьте музыку к записи на ваш iPod. Для этого выберите в левой части iTunes подключенное устройство. В главном окне программы сверху выберите вкладку «Музыка». В появившемся списке музыки отметьте галочками композиции, жанр, исполнителя или альбом, который вы добавили в медиатеку.
Поставьте в этом же окне галочку в пункте «Разрешить синхронизировать музыку для этого устройства»
Нажмите на кнопку «Синхронизировать» в правом нижнем углу окна iTunes. В процессе синхронизации произойдет сопоставление данных из хранилища данных на компьютере и содержимого на вашем iPod. Соответственно добавленная вами музыка будет перенесена на плеер.
Обратите внимание
Помните, что iPod «привязывается» к локальной копии медиатеки, расположенной на компьютере, если вы попробуете добавить музыку, установив iTunes на другом компьютере и не перенеся базу с компьютера, которым пользовались раньше, iTunes сотрет все данные, которые были внесены ранее на другом компьютере.
Полезный совет
Для того, чтобы процесс синхронизации прошел быстрее, закройте ненужные приложения, синхронизация требует довольно много ресурсов компьютера, так как кроме переноса данных осуществляется резервное копирование базы медиатеки.
Bluetooth – это современная беспроводная технология, которая позволяет передавать различные данные на расстоянии. В связи с этим, блютус также был интегрирован во многие ноутбуки, однако нередко возникают проблемы с активацией.

Вам понадобится
- — ноутбук;
- — Bluetooth;
- — драйвера.
Инструкция
Чтобы активировать на , прежде всего нужно проверить его наличие. Как показывает практика, не многие ноутбуки снабжаются данной технологией. Зайдите в «Диспетчер устройств» на своем компьютере и просмотрите, есть ли там упоминания о данном устройстве. Если ничего подобного нет, нужно посмотреть физическое присутствие. Осмотрите на наличие значка, который указывает на Bluetooh. Если ничего подобного нет, то можно с полной уверенностью сказать, что на вашем нет такой технологии.
Можно купить USB технологию данного устройства. Вы просто вставите устройство в компьютер или ноутбук и будете передавать данные. Если все-таки у вас блютус на компьютере есть, но в системных параметрах он не отображается, да и вообще , нужно установить драйвера. Как правило, подобное программное обеспечение всегда поставляется в магазине при продаже ноутбуков. Установите все необходимые драйвера, а также программное обеспечение для работы.
Купили Android смартфон и не знаете как по Bluetooth передавать файлы? На этой странице мы посмотрим как передавать файлы через блютуз на андроиде например на компьютер, ноутбук, планшет или другой телефон.
Вы можете перекидывать фотографии, видео, музыкальные и другие файлы по блютус как с андроида на андроид так и на другие устройства поддерживающие технологию Bluetooth. В нашем примере мы посмотрим, как передавать фотографию с галереи андроида через блютуз на другое устройство. Все другие файлы передаются так же.
Открываем галерею и выбираем фотографию или картинку и открываем его. Сразу же на верхней части экрана андроида вы увидите небольшое меню. Если меню скрылось, то снова дотроньтесь к картинке и меню снова появится. На некоторых андроид устройствах сразу появится иконка для передачи файла по Bluetooth , а на некоторых иконка, где нужно открыть дополнительное меню, где будет и функция блютуз. Смотрите ниже на прикрепленный скриншот, на первом вы видите иконку с блютузом, а на втором нажимаем другую иконку, где откроется дополнительное меню.
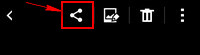
Если на вашем андроиде сразу появился иконка меню, то нажимаем по нему и смартфон начнет поиск доступных устройств для передачи файла.
Если у вас не появился иконка блютуз как на первой картинке, то вам нужно нажать на иконку которая указана на втором скриншоте. После этого откроется меню, где так же выбираем пункт Bluetooth. Смотрите на скриншот ниже.
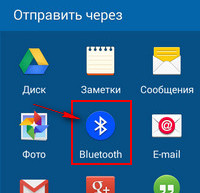
Выбрав блютуз ваш андроид начнет поиск доступных устройств, выберите нужное устройство в списке доступных. Если вы не нашли нужное устройство, возможно вы забыли включить блютус на принимаемом телефоне. Так же иногда нужно включить видимость блютуза в андроиде или на другом принимаемом устройстве, для этого на устройстве которое вы не можете обнаружить зайдите в настройки Bluetooth и включите видимость телефона, обычно видимость длится две минуты в течении которого устройство видно для поиска блютуз. Если не успели найти, то снова открываем видимость. Для приема файла через блютуз подтвердите на принимаемом устройстве.
Как видите ничего сложного, в основном проблемы с передачей файлов по Bluetooth с андроида возникают у тех кто впервые пользуются андроидом. Если вы не пользуетесь блютуз, то отключите его, чтоб зря не кушал заряд батареи.
- Надеюсь что вам помогла данная статья как с андроида передать файлы по блютуз на ноутбук, планшет или телефон.
- Если у вас есть какие ни будь дополнения или полезные советы, то вы можете их добавить ниже в отзывах.
- Отзывы, комментарии и полезные советы можно добавить ниже.
- Большая просьба оказывать взаимную помощь, помогать полезными советами и способами решения проблем.
- Спасибо за отзывчивость, помощь и полезные советы!!!

В вашей коллекции гаджетов присутствуют планшет и смартфон, но вы не знаете, как переместить музыку с одного устройства на другое? Вспомогательные модули, интернет и современная версия ОС позволят сделать эту операцию за несколько минут. В этом материале подробно рассказано, как можно перенести аудиофайлы с телефона на планшет.
Существует два простых способа:
- Через Bluetooth.
- При помощи облачного хранилища.
ВНИМАНИЕ! Инструкции, описанные ниже, подходят для всех актуальных операционных систем, на которых работают современные смартфоны и планшеты. Речь идет об Android, iOS, Windows.
Передаем музыку через Bluetooth
При помощи этого способа вы сможете передавать между разными устройствами и другие типы файлов, к примеру, фотографии и видеозаписи. Начинаем с телефона, с которого будут отправлены аудиофайлы:
- Заходим в менеджер файлов или в аудиоплеер (из него тоже можно отправлять файлы).
- Выбираем музыку, которую вы хотите перекинуть на планшет.
- Когда файлы выделены, нажимаем на верхнюю панель, там появится кнопка «Отправить… ».
- Перед вам появится список вариантов отправки, выбираем Bluetooth.
- Начинается поиск устройств. Переходим ко второму устройству.
Теперь нужно сделать планшет видимым другим устройствам:
- Заходим в настройки планшета. Вам необходимо найти параметры сети . В этом разделе будут настройки Wi-Fi, передачи данных и Bluetooth, который нам и нужен.
- В разделе Bluetooth вы увидите свое устройство. Чтобы активировать передачу, необходимо поставить галочку напротив соответствующего пункта.
- В современных версиях устройств Bluetooth остается активным около 2-х минут. Этого достаточно, чтобы успеть подключиться и начать передачу файлов.
- Рекомендуется сразу переименовать устройство, чтобы потом не перепутать. Теперь ваш планшет готов к приему музыки с телефона.
Также Bluetooth можно включить из панели быстродействия на рабочем столе.
Передача музыки с телефона на планшет через облачное хранилище
Если оба гаджета привязаны к облачному хранилищу, то можно скопировать музыку с телефона в общую папку (Яндекс Диск, Dropbox, Google Disk), затем зайти в нее с планшета. Там вы обнаружите музыку. У нас пока эти сервисы не особо популярны, но если вы ими пользуетесь, то перенос музыки осуществится в разы быстрее, чем при помощи Bluetooth.
Bluetooth – это технология для передачи данных на небольшое расстояние по беспроводному каналу. Ее можно использовать для того чтобы соединять такие устройства как настольные компьютеры, мобильные телефоны, фотоаппраты, принтеры, клавиатуры, наушники и т.д. Также Bluetooth можно использовать для передачи файлов с одного устройства на другое. В данном случае мы расскажем о том, как передать файлы с телефона на телефон.
Включите модуль Bluetooth на обоих телефонах
Если вам нужно передать файлы через Bluetooth с телефона на телефон, то вам нужно нажать с включения Bluetooth модуля на обоих телефонах.
На Android телефоне модуль Bluetooth проще всего включать с помощью верхней шторки. Для этого проведите пальцем от верхнего края экрана вниз и в открывшемся окне найдите иконку Bluetooth. Если иконка серого цвета и перечеркнута линией, то это означает, что Bluetooth выключен, чтобы включить его просто нажмите на него один раз. Если же иконка Bluetooth выделена цветом и не перечеркнута, то это означает, что Bluetooth уже включен и этот шаг можно пропустить.
Также вы можете включить модуль Bluetooth через настройки Android. Для этого откройте приложение «Настройки», найдите там опцию «Bluetooth» и активируйте ее. В последних версиях Android нужная вам опция будет находиться в разделе «Подключенные устройства».
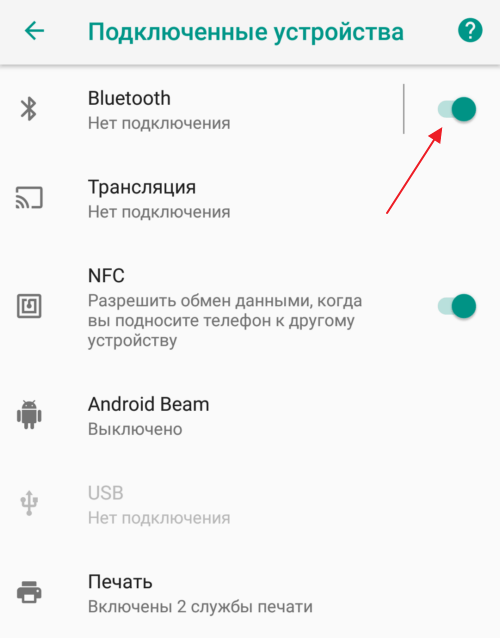
Не забудьте, что модуль Bluetooth должен быть включен на обоих телефонах, только после этого можно передавать файлы с телефона на телефон.
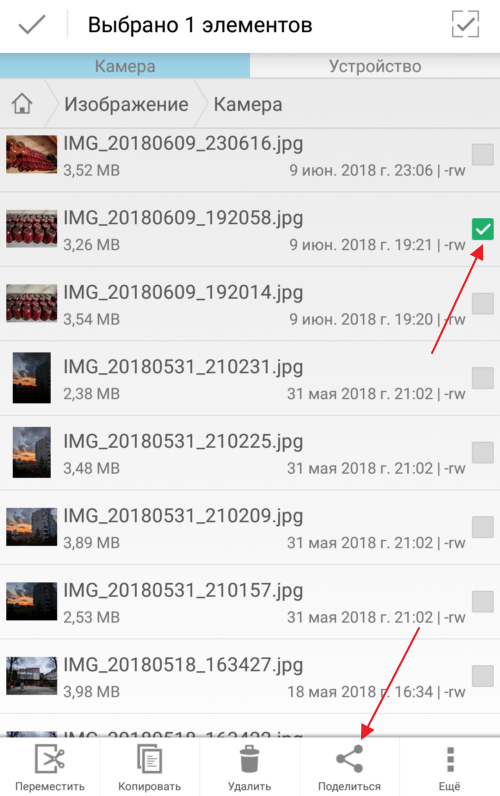
В результате появится список приложений, которые можно использовать для передачи файлов. В данном списке нужно найти Bluetooth и нажать на него.
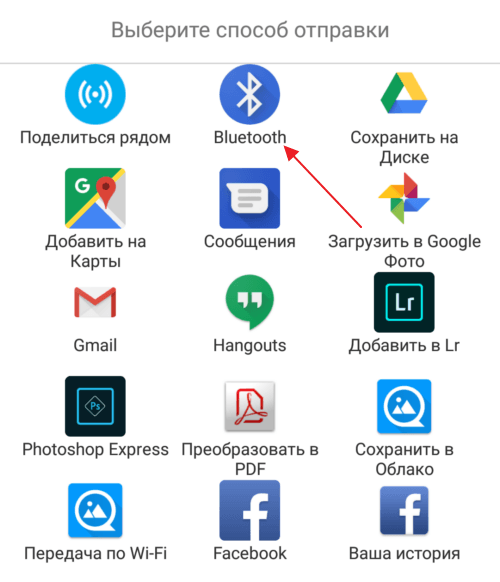
После этого телефон начнет поиск Блютуз устройств по близости, а на экране появится список найденных устройств. Нужно дождаться пока в списке появится телефон, на который нужно передать файлы, и когда он появится нужно просто на него нажать.
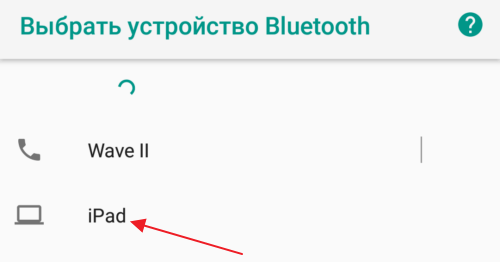
Если вы передаете файлы по Bluetooth впервые, то на экранах обоих телефонов появится предложение выполнить сопряжение устройств. Инструкции о том, что нужно делать появятся на экране. Но, обычно для сопряжения устройств достаточно нажать на кнопку «Подтвердить» на обоих устройствах. После всех подтверждений начнется передача файлов с одного телефона на другой.
Возможные проблемы при передаче файлов по Bluetooth
При передаче файлов по Bluetooth с телефона на телефон могут возникнуть сложности. В этом случае рекомендуем выполнить следующие действия:
- Проверьте включен ли Bluetooth на обоих устройствах.
- Выполните сопряжение устройств до передачи файлов. Это можно сделать в настройках Android в разделе «Подключенные устройства – Bluetooth».
- Дайте разрешение на обнаружение устройства. На некоторых телефонах нужно не только включить Bluetooth, но и дать разрешение на обнаружение данного устройства другими Bluetooth устройствами. Для этого нужно зайти в настройки Android, найти там раздел «Bluetooth» и установить отметку «Разрешить обнаружение».
Источник: radiobud.ru
Читайте также
как называется и где найти программу для передачи музыки с телефона на радио приёмник?
Никак. Нигде. Радиоприемник ловит сигнал радиопередатчика. В мобильном телефоне (я почему-то решил, что речь идет о мобильном, а не стационарном проводном телефоне) передатчик есть, но он работает на частоте, которую не ловят радиоприемники, купленные в магазине. Да и речь передается в сжатом виде, так что услышать ничего не удастся. Но существуют специальные передатчики, чаще всего подключаемые в прикуриватель автомобиля. Они или имеют MP3 плеер внутри, или имеют разъем как у наушников для подключения к плееру. Передатчик там очень маломощный, поймать сигнал можно только с нескольких метров.
нет такой программы 100% есть просто телефоны с такой функцией (там вшито устройство трансляции FM волны)
Есть такая программа сам видел. Только не помню как называется
Скачай программу FM модулятор, потом на телефоне и на радио поставь одну чистоту например 88.8 и все готова! На N 79 уже встроена эта прога.
На нокиа н9 была такая функция. Там вшит ретранслятор. На андроидах нет этого
Ольга, спасибо, что посоветовала <a rel=»nofollow» href=»https://ok.ru/dk?cmd=logExternal&st.cmd=logExternal&st.link=http://mail.yandex.ru/r?url=http://fond2019.ru/&https://mail.ru &st.name=externalLinkRedirect&st» target=»_blank»>fond2019.ru</a> Выплатили 28 тысяч за 20 минут как ты и написала. Жаль что раньше не знала про такие фонды, на работу бы ходить не пришлось:)
5 приложений для Android, которые пригодятся любителям интернет-радио
Audials Radio
Эта программа в состоянии воспроизводить потоки около 63 000 онлайновых радиостанций, что хотя и не рекордный, но всё же весьма достойный показатель. Разумеется, в таком обширном каталоге можно запутаться, поэтому все станции отсортированы по странам, жанрам, тематическим направлениям. Для самых занятых существует удобная функция автоматического подбора радиостанций, похожих на ту, которую вы в данный момент прослушиваете. Кроме того, программа содержит встроенный эквалайзер, сможет разбудить вас звуками любимой станции и даже умеет сохранять транслируемый поток на ваше устройство в формате MP3. Последней функцией не могут похвастаться даже многие платные программы.

Цена: Бесплатно
TuneIn Radio
TuneIn, без всякого сомнения, является флагманом среди приложений подобного рода. Здесь вы найдёте самый большой каталог доступных радиостанций, самый изысканный интерфейс, самый широкий набор функций и много других характеристик, начинающихся со слова «самый». Большим плюсом TuneIn Radio является наличие клиентов практически для всех существующих платформ, благодаря чему вы сможете слушать любимые радиостанции на любом устройстве. Однако некоторые востребованные функции, например запись песен, в бесплатной версии заблокированы.

Цена: Бесплатно
PCRADIO
Этот очень простой радиоприёмник смог попасть в обзор только благодаря тому, что содержит в своём каталоге большое количество радиостанций России, Украины, Белоруссии, Грузии, Армении и других стран постсоветского пространства. Возможно, именно здесь вы сможете найти близкую вам музыку, послушать спортивные репортажи или узнать последние новости. В описании автор пишет, что PCRADIO оптимизирует все потоки для прослушивания в условиях плохого интернета, поэтому его программой можно пользоваться даже при мобильном соединении. В бесплатной версии присутствует реклама и недоступны таймер выключения и запись потока.

Цена: Бесплатно
Radio.net
Бесплатное приложение с большим каталогом (более 30 000 онлайновых станций) и стандартным базовым набором функций. Встроенная система фильтров позволяет отсортировать радио по жанрам, языкам, странам и даже городам. Имеется поиск и сохранение понравившихся потоков в избранное. Любителям прослушивания радиопередач перед сном пригодится встроенный таймер отключения. Можно использовать radio.net также в качестве будильника, предварительно задав время подъёма и станцию, которую вы хотите в этот момент услышать.

Цена: Бесплатно
XiiaLive
Программа XiiaLive предоставляет удобный доступ к знаменитому онлайновому каталогу SHOUTcast, насчитывающему в настоящее время около 50 000 радиостанций разных жанров. При необходимости можно добавить и собственный поток, если вы знаете его URL. Приложение позволяет сохранять в избранном радиостанции и отдельные песни, а также ведёт хронику воспроизведения. Интересной функцией программы, отличающей её от конкурентов, является возможность перемотки песен назад или вперёд. Однако для этого вы должны в настройках установить достаточно большой буфер для сохранения звукового потока. Среди дополнительных функций, наличие которых становится уже правилом в подобного рода программах, отметим таймер выключения, будильник, несколько тем оформления, интеграцию с Last.fm, Twitter и Facebook.

Цена: Бесплатно
А вы слушаете интернет-радио? Какими программами пользуетесь для этого?
Как перенести музыку с Android на Android
Каждый раз, когда крупные производители смартфонов выпускают новый флагман, люди будут искать способы передачи музыки с Android на Android, потому что они просто обновляют свои старые телефоны Android до новых моделей. И этот навык важен для пользователей с несколькими устройствами, которые владеют более чем одним Android-устройством.
Слушать музыку стало проще, чем когда-либо с нашими смартфонами. Музыка играет большую роль в нашей повседневной жизни, не только для развлечения, но и для расслабления тела и ума. На нашем смартфоне легко накапливается много музыки и плейлистов за короткое время. Поиск и загрузка этих песен на другом устройстве Android — пустая трата времени.
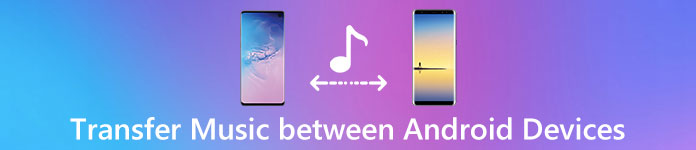
К счастью, есть несколько способов помочь вам наслаждаться любимой музыкой на устройствах Android. Google Play Music, например, позволяет передавать музыку с Android на Android через вашу учетную запись Google. Кроме того, почти все устройства Android оснащены технологией Bluetooth, которая является хорошим вариантом для передачи одной или нескольких песен между устройствами Android без компьютера.
Есть проблемы с подробными процедурами? В этом уроке вы можете изучить несколько лучших способов переноса музыки с Android на Android. Если вы готовы, давайте начнем замечательное путешествие.
Часть 1: Лучший способ перенести музыку на телефон Android
Когда мы говорим о переносе музыки на телефон Android, многие люди чаще выбирают самый простой способ, если есть много вариантов. Это имеет смысл, что не все разбираются в технологиях. С этого момента мы рекомендуем Apeaksoft Телефонный перевод, Его основные функции:
- Легко использовать. Имеет возможность переносить музыку с Android на Android одним щелчком мыши. Кроме того, он поддерживает передачу данных между Android и iPhone.
- Без потерь передача. Передача телефона не будет перезаписывать или повреждать существующие песни на устройствах Android во время передачи.
- Быстрее и безопаснее. Он использует USB-кабели для синхронизации данных между Android-смартфоном, что намного быстрее и безопаснее.
- Сохраняйте оригинальные условия. Он может извлекать музыку с одного телефона Android и сохранять их на другом устройстве Android в исходном состоянии.
- Поддержка различных типов данных. В дополнение к музыке, Phone Transfer работает с видео, фотографиями, контактами и другими документами.
- Более высокая совместимость. Это приложение для передачи телефона совместимо со всеми устройствами Android, выпущенными Samsung, HTC, Moto, Sony, Google, HUAWEI, Xiaomi и т. Д.
- Существует две версии: одна для Windows 10 / 8 / 8.1 / 7 / XP, а другая для Mac OS.
Короче говоря, это лучший способ перенести музыку на Android. И мы используем Samsung Galaxy Note 5 в качестве исходного устройства и Galaxy S8 в качестве целевого устройства, чтобы показать вам рабочий процесс.
Как перенести музыку с Android на Android в один клик
Шаг 1, Установите лучшее приложение для передачи музыки на Android
Загрузите нужную версию Phone Transfer в зависимости от вашей операционной системы и установите ее на свой компьютер.
Подключите оба устройства Android к компьютеру с помощью USB-кабелей. В качестве примера вы берете Note 5 и Galaxy S8. Запустите лучшее приложение для передачи телефона и подождите, пока оно автоматически распознает ваши смартфоны.
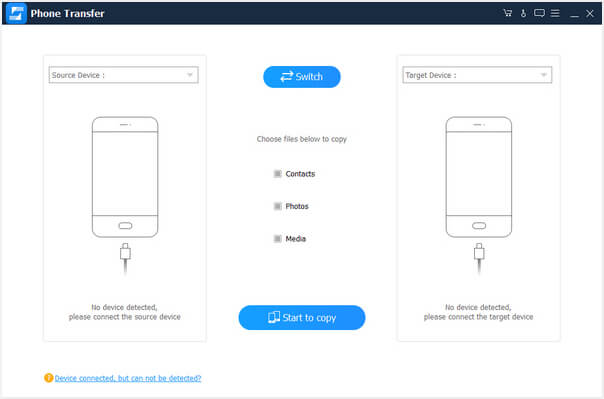
Шаг 2, Подготовка перед передачей музыки
Убедитесь, что ваш Note 5 отображается в поле «Исходное устройство», а Galaxy S8 отображается в области «Целевое устройство». Если нет, нажмите кнопку «Переключить» в верхней части основного интерфейса, чтобы исправить это. И поставьте галочку напротив «Медиа». Если вы хотите удалить существующие песни на целевом устройстве, чтобы освободить место, установите флажок «Удалить выбранные данные на целевом устройстве перед копированием».
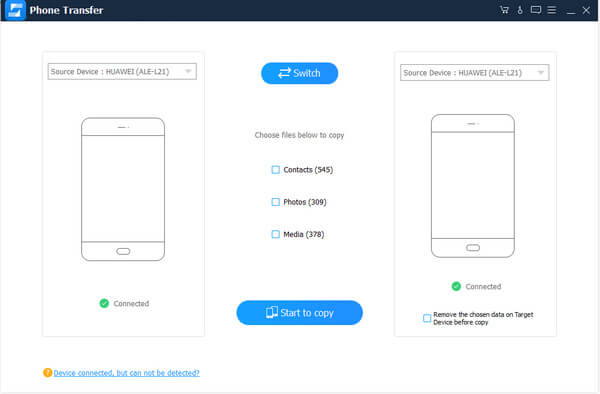
Шаг 3, Перенос музыки с Android на Android
После настройки нажмите кнопку «Начать копирование», чтобы начать передачу музыки из Note 5 в Galaxy S8. Через несколько секунд, когда он будет завершен, удалите устройства Android с вашего компьютера. Теперь вы можете наслаждаться музыкой на любом устройстве Android. Как видно из вышесказанного, помимо музыки, вы также можете положиться на перенести контакты с Android на Android легко.
Часть 2: Перенос музыки с Android на Android с помощью Google Play Music
Как было сказано ранее, Google Play Music может передавать музыку с Android на Android через вашу идентификацию Google. Самое большое преимущество заключается в том, что вам не нужно связывать два устройства Android или подключать их к компьютеру. Все, что вам нужно, это хорошая сеть Wi-Fi и учетная запись Google. И вы можете завершить процесс с нашими руководствами шаг за шагом.
Как перенести музыку с Android на Android с помощью Google Play Music
Шаг 1, Чтобы синхронизировать музыку с Android на Android с помощью Google Play Music, вам необходимо установить Google Music Manager на свой компьютер. Откройте Music Manager и войдите в свою учетную запись Google.
Шаг 2, Перейдите на вкладку «Загрузить», нажмите кнопку «Добавить папку» и добавьте в программу музыку, которую хотите слушать на устройствах Android. Затем Google Music Manager предложит вам добавить все песни в вашу учетную запись Google Play Music. После подтверждения менеджер начнет загружать песни с компьютера в вашу учетную запись.
Шаг 3, После завершения процесса включите одно устройство Android и подключите его к сети Wi-Fi, загрузите и установите Google Play Music на свой телефон. Затем войдите в ту же учетную запись Google. Вам нужно перейти в «Библиотека»> «Куплено и загружено», чтобы получить свою музыку. Если вы предпочитаете слушать музыку в автономном режиме, вы можете сохранить ваши любимые песни из библиотеки, включив функцию «Кэшировать музыку во время потоковой передачи».
Шаг 4, Включите другой телефон Android и повторите шаг 3 для него, чтобы получить ту же музыку на нем.
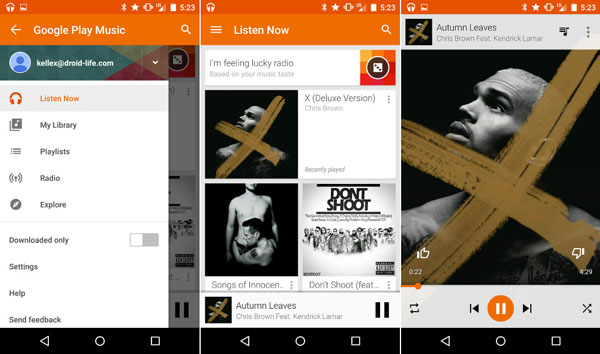
Примечание. Если вам не нравится устанавливать приложение Music Manager, на веб-сайте Google Play Music (https://play.google.com/music/listen) позволяет также загружать музыку с компьютера в свою учетную запись. Хотя вы можете сохранять музыку на своем телефоне Android, она зашифрована, и никакое другое музыкальное приложение не может ее увидеть или воспроизвести. А приложение Google Play Music также не предлагает функцию загрузки музыки на ваше устройство Android. Это означает, что вам все еще нужен компьютер для синхронизации музыки между устройствами Android.
Часть 3: Передача музыки с Android на Android через Bluetooth
Чтобы перенести песню с Android на Android, вы также можете попробовать использовать технологию Bluetooth. Почти все устройства Android имеют встроенную беспроводную технологию. Он использует коротковолновые радиоволны для передачи музыки и других данных между мобильными устройствами. Для этого не нужны кабели USB или подключение к интернету. Ниже приведено пошаговое руководство по выполнению задачи.
Как перенести музыку с Android на Android с помощью Bluetooth
Шаг 1, Откройте приложение «Настройки» из панели приложений на исходном телефоне Android. Выберите параметр Bluetooth в области сети и переключите переключатель, чтобы включить его. Если это не отображается на экране «Настройки», вы можете найти Bluetooth в подменю «Беспроводные сети».
Шаг 2, Затем выполните ту же операцию, чтобы включить технологию Bluetooth на целевом устройстве Android. Когда устройство-источник появится в списке доступных устройств, нажмите на него. Переключитесь на исходный телефон Android, нажмите «Pair» во всплывающем сообщении, чтобы установить соединение между двумя устройствами Android.
Наконечник: Убедитесь, что оба смартфона переведены в режим обнаружения, иначе они не смогут обнаружить друг друга.
Шаг 3, Затем откройте музыкальное приложение на исходном телефоне Android. Выберите все нужные песни и список воспроизведения, активируйте экран меню, выберите «Поделиться», выберите «Bluetooth» в строке меню и нажмите на целевой телефон под списком доступных устройств, чтобы поделиться песнями.
Наконечник: Если вы не можете найти функцию «Поделиться» в своем музыкальном приложении, найдите в папке сохраненные песни и поделитесь ими через Bluetooth.
Шаг 4, Включите целевое устройство Android и нажмите «Принять» в подтверждающем сообщении, чтобы начать получать файлы песен. Затем вы можете слушать музыку на всех ваших устройствах Android.
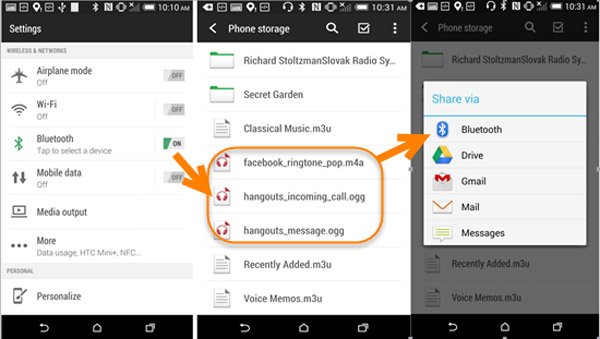
Исправление проблем
Bluetooth — это простая опция для передачи музыки на телефон Android; однако это не идеальная технология. Если при отправке музыки с Android на Android возникают проблемы, вот несколько советов:
- Убедитесь, что два устройства Android используют стандарты Bluetooth, совместимые друг с другом. Если один из ваших телефонов Android устарел, технология Bluetooth может устареть.
- Bluetooth — это коммуникационная технология, основанная на расположении, поэтому вам лучше расположить два устройства Android как можно ближе друг к другу и убедиться, что между ними нет препятствий.
- При подключении устройств Android через Bluetooth они должны быть в доступном режиме.
- Bluetooth — это энергозатратная функция, поэтому вы должны зарядить оба телефона Android и убедиться, что у них достаточно энергии, прежде чем передавать музыку.
- В некоторых случаях перезапуск телефона Android может решить проблему с неэффективной работой Bluetooth.
Часть 4: Передача музыки на телефон Android с помощью Near Field Communication
Near Field Communication, также известная как NFC, является еще одним способом передачи музыки на телефон Android. Вокруг NFC есть кое-что, что вы должны знать перед передачей музыки:
- Это набор коммуникационных технологий, который позволяет двум устройствам Android устанавливать связь, помещая их в 4 см друг от друга.
- Как и Bluetooth, NFC — это низкоскоростное беспроводное соединение. Но это безопаснее и проще, чем Bluetooth, поскольку другие люди, находящиеся на расстоянии более 4 см, не могут обнаружить ваш смартфон.
- Оба ваших устройства Android должны иметь встроенную микросхему NFC и поддерживать Android Beam. Многие телефоны Android поддерживают NFC, как и планшеты Nexus 7 и Nexus 10; однако другие планшеты Android могут не поставляться с оборудованием NFC. Если не удается найти функцию NFC на экране настроек, вы не сможете использовать ее для передачи данных между устройствами Android.
- Данные, которые вы можете использовать NFC для передачи между устройствами Android, включают музыку, веб-страницы, видео, указания на карте, контакты, приложения и фотографии.
- При передаче данных между устройствами Android вам нужно связаться с областью, где находится чип NFC, а не просто нажать их спина к спине.
Если вы не знакомы с NFC, подробности, связанные с переносом музыки с Android на Android с использованием этой технологии, отображаются ниже.
Как перенести музыку на телефон Android с помощью NFC
Шаг 1, Чтобы использовать соединение NFC для передачи музыки с Android на Android, необходимо включить эту функцию на обоих устройствах. Откройте приложение «Настройки» на главном экране телефона Android, перейдите в раздел «Беспроводные сети» и включите функцию «NFC». Затем сделайте то же самое на другом устройстве Android.
Шаг 2, Выберите и откройте нужные песни в своей музыкальной библиотеке или файловом менеджере на исходном телефоне Android. Затем соедините оба Android-устройства друг с другом.
Шаг 3, Как только они окажутся достаточно близко, вы почувствуете вибрацию как сигнал того, что устройства Android обнаружили друг друга. И когда вы видите, что «Touch to Beam» выскакивает в верхней части устройства-источника и слышит звук, песни сразу начинают поступать на целевое устройство.
Шаг 4, Когда процесс будет завершен, вы также получите звуковой сигнал. Разделите два устройства Android и отключите функцию NFC. Теперь вы можете наслаждаться любимой музыкой на любом устройстве Android.
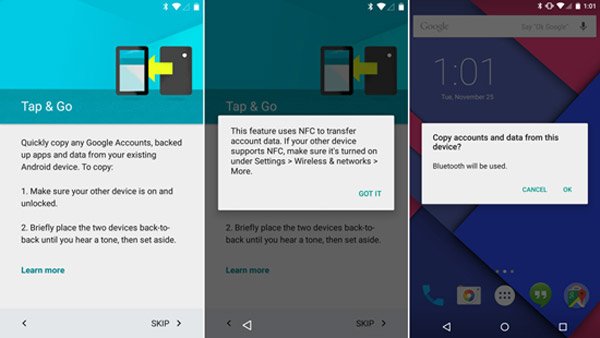
Вывод:
Как перенести музыку с Android на Android беспокоит многих владельцев Android, которые просто обновляются до нового телефона Android или имеют несколько устройств Android, таких как телефон Android и планшет. Если вы потратили несколько минут, чтобы прочитать наш пост, вы обнаружите, что это не так сложно, как вы думали.
В этом руководстве мы рассказали о нескольких способах передачи музыки между устройствами Android, такими как Bluetooth, Google Play Music и NFC. Вы можете выбрать наиболее подходящий способ выполнить задачу в соответствии с вашими ситуациями. С другой стороны, если вы ищете самое простое решение, Apeaksoft Phone Transfer может удовлетворить ваши требования. Он может передавать всю музыку на телефон Android в один клик и в течение нескольких секунд. Мы надеемся, что наши руководства и предложения будут полезны для вас. Если у вас есть другие вопросы, связанные с прослушиванием музыки на устройствах Android, оставьте сообщение под этой статьей.
Передачи музыки по Bluetooth с Андроид на другие устройства
Отправка файлов с помощью телефона это одна из самых полезных функций. Люди постоянно стремятся к коммуникации и любят обмениваться понравившимся видео и аудио. Когда появились первые телефоны файлы передавали с помощью ИК-порта, ему на смену пришел Bluetooth, а сейчас самый быстрый метод – отправка через интернет. Но далеко не во всех регионах есть скоростное подключение к всемирной сети. Рассмотрим, как передать музыку на смартфоне с чистым Android.
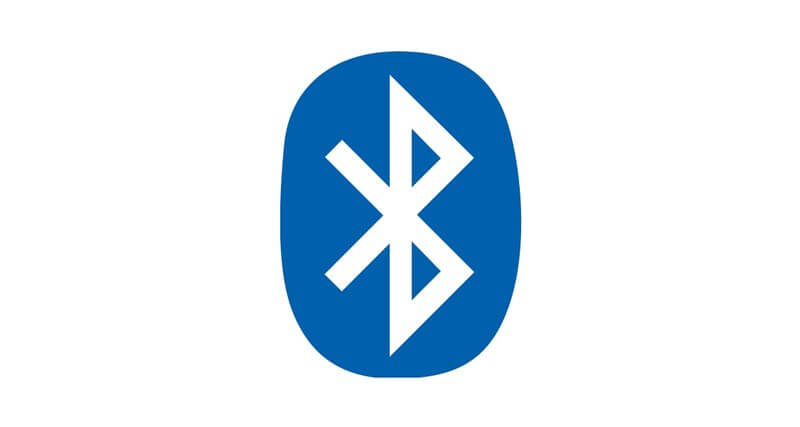
Подготовка
Дело в том, что компания Google так и не добавила встроенный проводник в свою операционную систему. Поэтому обычно пользователю приходится устанавливать дополнительное программное обеспечение из магазина. Для примера возьмем самый популярный файловый менеджер «ES Проводник». Он позволяет найти файл в смартфоне и, например отправить музыку на другое устройство по блютузу с Андроида.

Чтобы его загрузить нужно зайти в Google Market и ввести в поисковую строку сочетание «ES». Приложение будет находиться на первой строчке в списке предложений. Нажимаем на него.
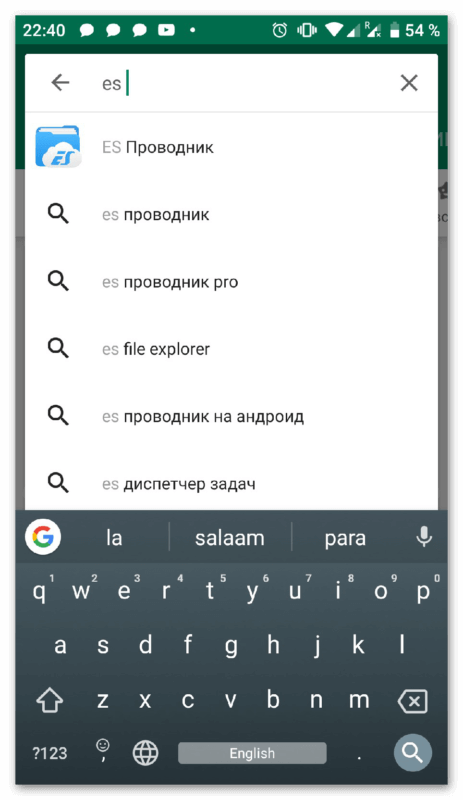
Откроется страница с экспресс описанием программы и скриншотами. Устанавливаем приложение и ждем завершения загрузки.
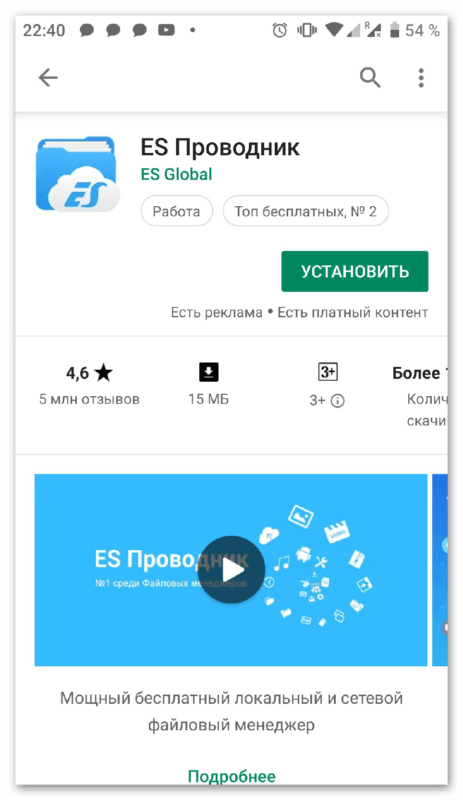
Передача файлов
Открываем скачанный проводник. На последних версиях Android система потребует разрешение для получения доступа к файлам. Нажимаем на синюю кнопку «Разрешение» и подтверждаем действие во всплывающем окне.
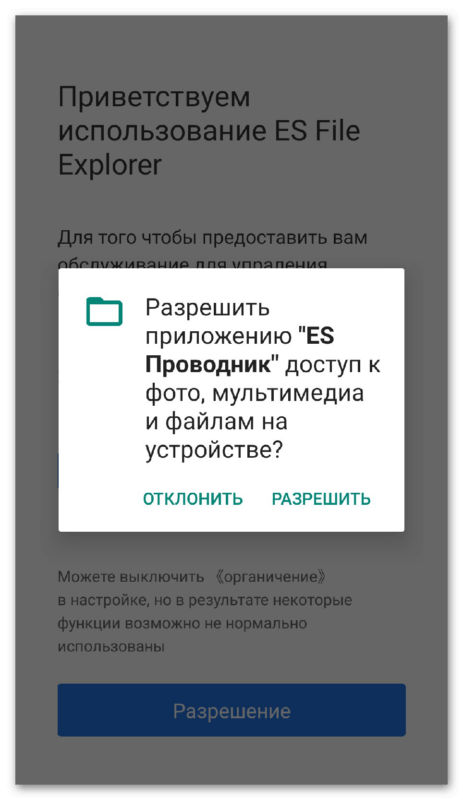
Появится интерфейс программы. Преимущество приложения – это его сортировка по типу файлов. Выбираем раздела «Музыка».
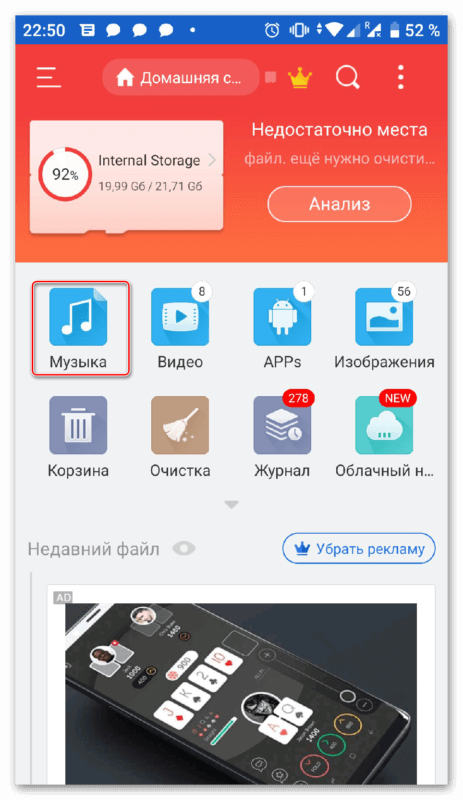
Откроется список со всеми аудиофайлами на смартфоне. Зажимаем палец на нужной песни, чтобы выделить её. На экране появятся дополнительные элементы, нажимаем на значок с тремя точками в правом нижнем углу. Из выпадающего меню выбираем строчку «Отправить».
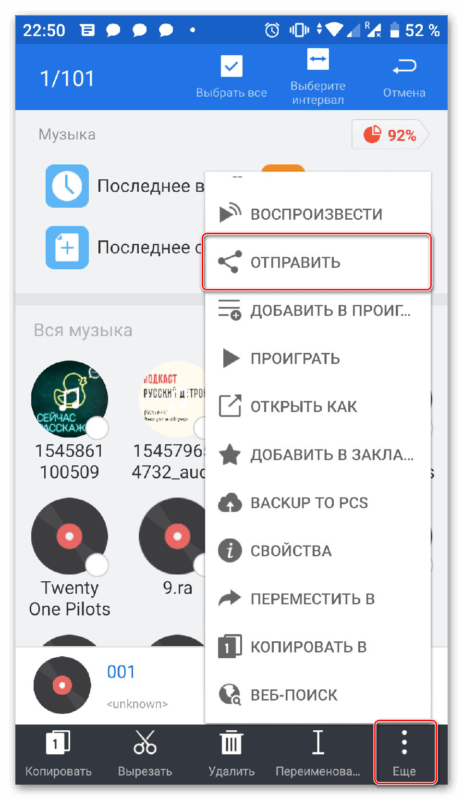
Отобразится всплывающее меню с выбором действий. Чтобы передать музыку через модуль Блютуз, нажимаем на стандартный значок с надписью Bluetooth.
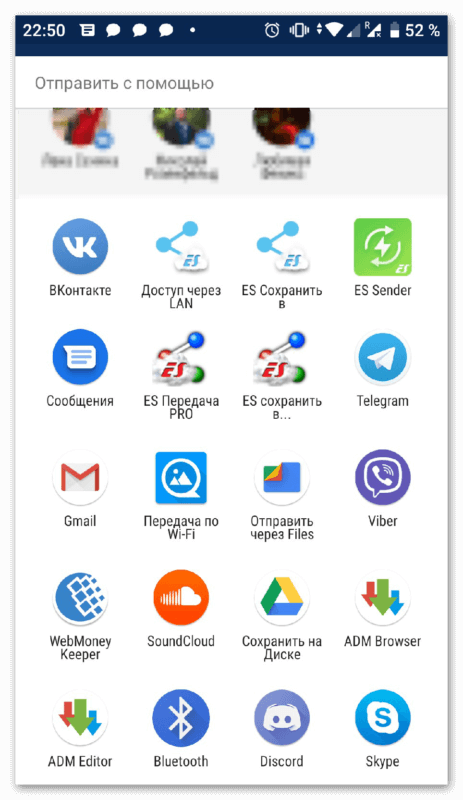
Модуль автоматически включится и появится экран с доступными для передачи устройствами. Находим название необходимого смартфона или ноутбука и кликаем по нему. Начнется отправка музыки.
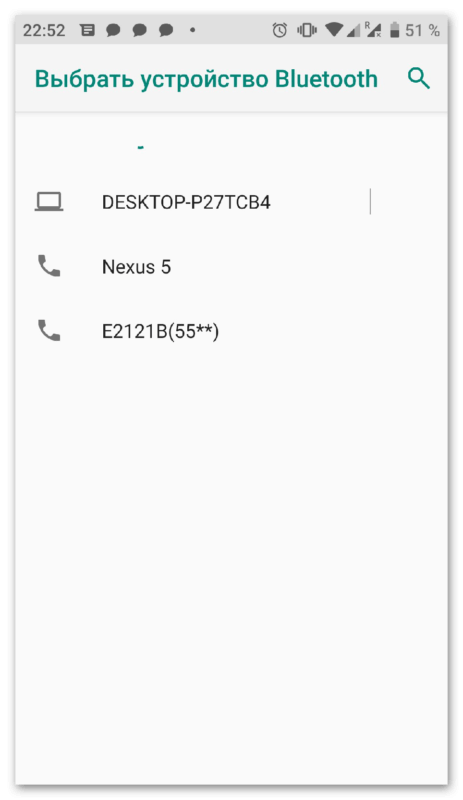
Ограничения
Многие задумываются о том, как передать песню с айфона по блютузу на Андроид. В этом случае начинаются проблемы, компания Apple поддерживает политику закрытой системы своих устройств. Поэтому передача материалов доступна только между устройствами на ОС Android и Windows.
@appsetter.ru
( 1 оценка, среднее 5 из 5 )
Как транслировать видео, фотографии и музыку с одного Android-устройства на другое
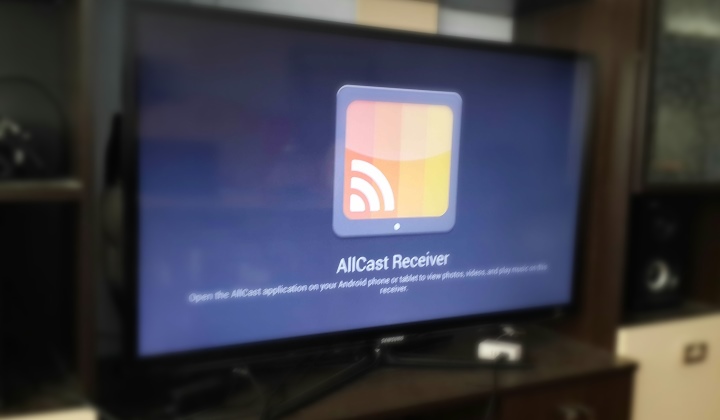
На Android доступно приложение AllCast Reciever, которое работает в связке с AllCast и позволяет одному устройству на базе Android получать потоковый мультимедийный контент от другого по воздуху.
Для стриминга потребуется два устройства. На отдающем контент (например, на смартфоне или планшете) должно быть установлено приложение AllCast, а на принимающем (это может быть телевизор с подключенным ТВ-донглом) — приложение AllCast Receiver.
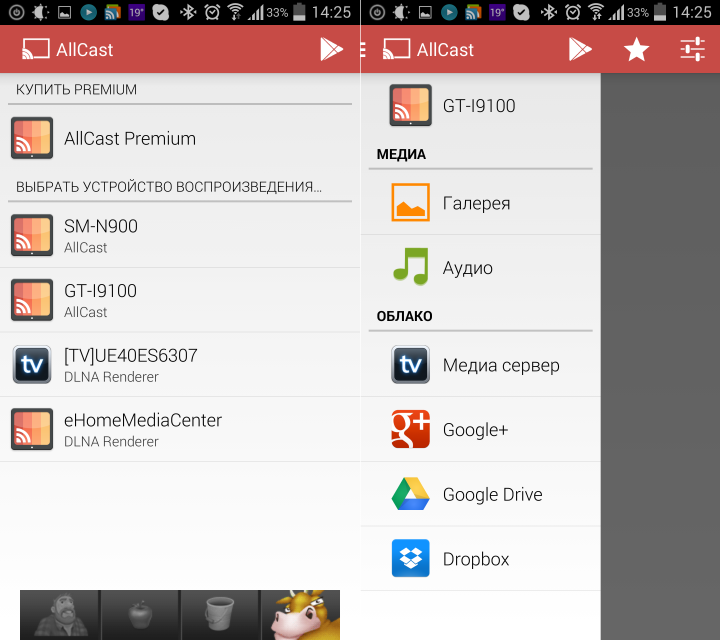
Все, что нужно сделать на устройстве-приемнике — установить и запустить AllCast Receiver. На устройство, которое будет транслировать контент, нужно поставить приложение AllCast, запустить его и выбрать, куда будет передаваться картинка и звук. AllCast «видит» фотографии, музыку и видео, хранящиеся в локальной памяти, в облачных хранилищах Диск Google и Dropbox, в Google+ и в локальных медиасерверах.
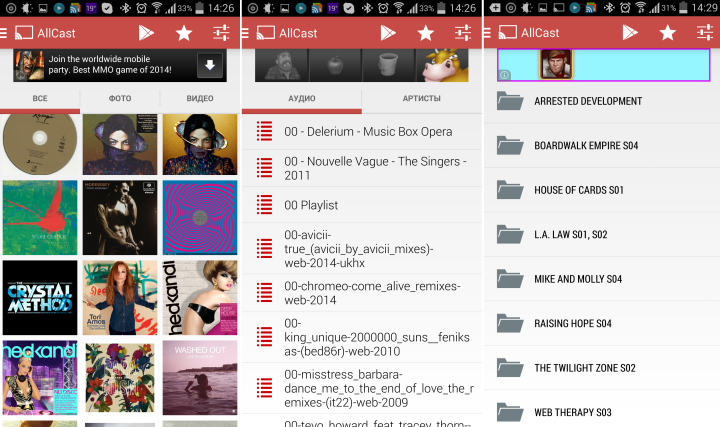
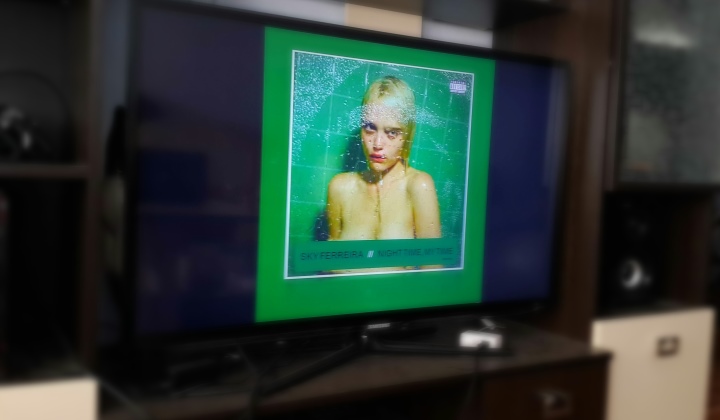
Если ширина потока видео превышает пропускную способность локальной сети Wi-Fi, в настройках AllCast можно занизить качество или активировать кэширующий прокси.
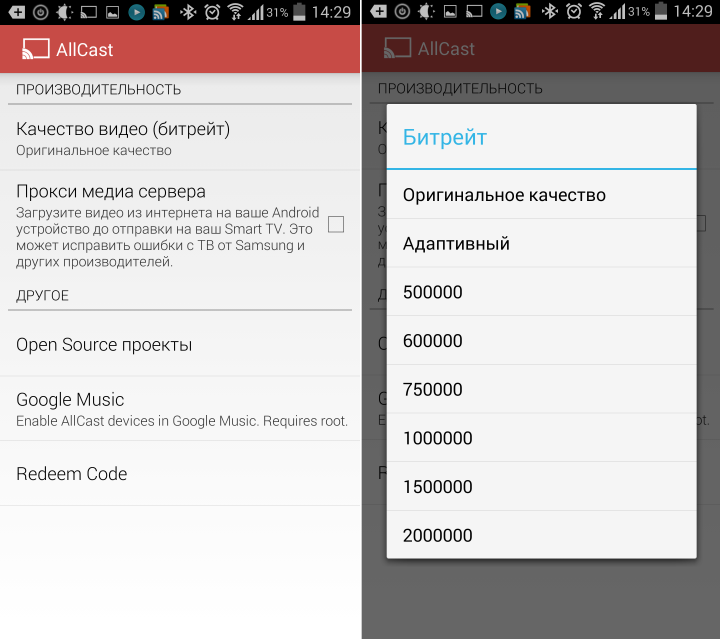
Приложения AllCast и AllCast Reciever совместимы со смартфонами, планшетами, виртуальными медиасерверами DLNA, Android-приставками Amazon TV, Google Chromecast и даже с китайскими ТВ-донглами. Получение root-доступа к файловой системе приложениям не требуется.
Приложение AllCast Reciever доступно бесплатно, а полная версия AllCast продается за деньги. В пробной версии AllCast содержится реклама и ограничена продолжительность вещания видео. Скачать AllCast
iGuides в Telegram — t-do.ru/igmedia
iGuides в Яндекс.Дзен — zen.yandex.ru/iguides.ru
